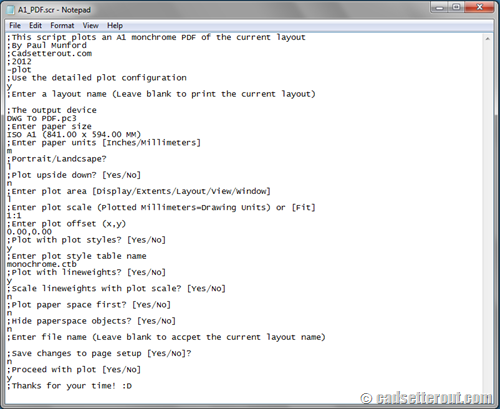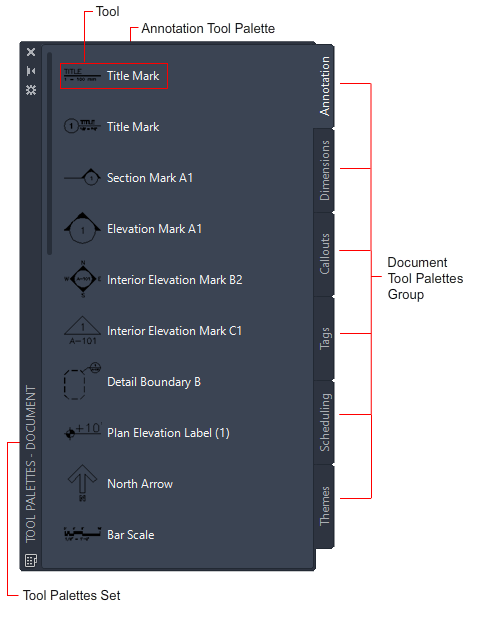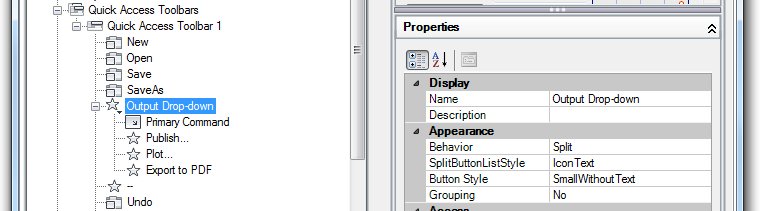Imagine yourself seamlessly maneuvering through AutoCAD’s interface as you automate complex tasks with a simple script. This allows you to modify the user interface to both streamline your design process and enhance your productivity tremendously. “Mastering Scripting for Automated UI Modifications in AutoCAD” offers a detailed exploration into the art of scripting, employing resources from AutoCAD’s various help guides. You’ll gain a fresh perspective on how scripting is not just a tool, but an essential skill to create an optimized and customized working environment in AutoCAD. Brace yourself for an exciting and informative journey to mastering scripting!

Understanding AutoCAD for Scripting
Introduction to AutoCAD
AutoCAD is a multinational software corporation known for creating software services for architecture, engineering, construction, manufacturing, media, education, and entertainment industries. Many people associated with these fields are familiar with some of their popular products like AutoCAD, Fusion 360, and Revit. The power of AutoCAD software extends with the ability to customize or automate workflows using scripts, enabling you to maximize efficiency and productivity.
The role of scripting in AutoCAD
Scripting in AutoCAD plays a crucial role in automation and customization which can enhance the functionality of AutoCAD software to meet individual or industry-specific requirements. Scripts can automate repetitive tasks, perform complex calculations, and manage data, making the software more useful, flexible, and capable of delivering efficient results.
How scripting interacts with AutoCAD UI
Scripting can interact with AutoCAD’s User Interface (UI) in multiple ways. A script can mimic user actions such as button clicks, inputs, and toggling between different UI elements with speed and precision. Moreover, scripts can modify the UI, such as layout changes, creating custom dialog boxes or adding new buttons to a toolbar. In essence, scripting provides a powerful platform for you to communicate and direct AutoCAD software.
AutoCAD’s User Interface
Insights into AutoCAD’s UI
AutoCAD’s UI is designed to be intuitive and customizable. It consists of various components such as menus, toolbars, panels, and dialog boxes. Each element serves a specific purpose. Menus contain commands, toolbars hold tools for direct access, panels display properties or layers, while dialog boxes seek user input. Understanding these elements is key to effective scripting.
Interacting with AutoCAD’s UI
In AutoCAD software, you interact with the UI by clicking on tools or commands, inputting data, and manipulating graphical elements. With scripting, we automate these interactions. However, to make this automation efficient and error-free, having a thorough understanding of UI interaction is important.
Understanding AutoCAD’s UI elements and their properties
Each AutoCAD UI element, like a toolbar, panel, or dialog box, has distinct properties. These properties define the characteristics and behavior of UI elements, such as visibility, position, available commands, or user access. Understanding these properties is essential when you write scripts to automate UI interactions or modifications.
Fundamentals of Scripting for UI Automation
What is UI automation?
UI automation refers to a process that allows software to mimic human interaction with a system’s graphical user interface. It reduces the manual effort and increases efficiency by performing repetitive tasks at speed and with precision. UI automation has proven invaluable for testing, data entry, and configuration tasks.
How scripting enables UI automation
Scripting enables UI automation by writing code that interacts with the UI elements, mimicking user actions. By using scripts, you can control UI elements, execute commands, perform checks, and even modify the UI. Scripts can loop over sets of commands, react to events, or make decisions basing on data, making UI automation highly flexible and adaptable.
Choosing the appropriate scripting language for UI automation
Choosing the right scripting language for UI automation largely depends on your AutoCAD product. AutoCAD, for instance, uses AutoLISP and VBA, while Fusion 360 uses Python or JavaScript. The right language depends on the AutoCAD software you’re using, your proficiency with the scripting language, and your specific UI automation needs.
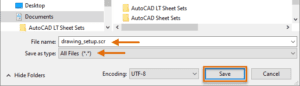
Writing Scripts for UI Modifications
Understanding your UI modification objectives
Before writing scripts for UI modifications, it’s important to clearly define what you want to achieve. You might want to automate a routine task, add new functionalities to a toolbar, or alter the architectural layout to fit your workflow. Understanding your objectives helps in writing focused, effective scripts.
Planning your scripts
Identifying the appropriate course of action before diving into scripting helps save time and results in more readable and reusable code. The plan should include understanding the AutoCAD UI elements involved, their properties, and the sequence of actions necessary for achieving the objective.
Writing and testing your scripts
Once you’ve planned your script, the next step involves writing and testing them. This step requires careful attention to syntax and good coding practices. It’s vital to test your scripts often and in various situations to ensure they work as expected and are robust against any errors.
Debugging and refining your scripts
Debugging is an integral part of the scripting process. Despite careful planning and implementation, scripts can often produce errors or deliver unexpected results. Debugging allows you to discover and correct these issues. Continuous refinement of your scripts helps enhance their effectiveness and performance.
Advanced Techniques for Automating UI Modifications
Leveraging built-in functions for UI automation
AutoCAD scripting languages come with numerous built-in functions and methods that can help automate UI interactions. These functions handle common tasks, reducing the amount of code you need to write, and making your scripts easier to read and manage.
Creating reusable scripts for frequent UI modifications
Reusable scripts are those you can use in multiple contexts or for different tasks. Creating such scripts increases the value of your scripts, reducing time and effort for similar modifications. Tools such as functions, classes, or modules can help to shape scripts for reusability.
Managing complex UI modifications through scripting
In some cases, UI modifications can be complex, involving multiple UI elements and intricate interactions. Scripting allows for managing this complexity by breaking down tasks into manageable parts, leveraging built-in functions, using routines proficiently, and using script organization and structure effectively.
Scripting for Specific AutoCAD UI Elements
Scripting for panels
Panels in AutoCAD software can hold various types of information and controls. Scripting for panels can include showing or hiding panels, changing location, content, or appearance, creating custom panels, or linking panels with other UI elements. Manipulating panels via scripting can greatly enhance your workflow.
Scripting for dialog boxes
AutoCAD software leverages dialog boxes for eliciting user inputs. Scripting can help create custom dialog boxes, auto-fill inputs, validate information, or automate dialogue-based commands. This can significantly optimize your workflows and improve user experience.
Scripting for menus
Menus in AutoCAD software offer a structured way to present commands. Scripting for menus can involve customizing the menu structure, adding or removing menu items, or triggering menu commands automatically. These actions can tailor AutoCAD software to better suit your application.
Scripting for toolbars
Toolbars provide easy access to often-used commands or tools. Scripting can add, remove, or rearrange toolbar buttons, or create custom toolbars. These changes can accelerate your workflow by bringing needed tools within easy reach.
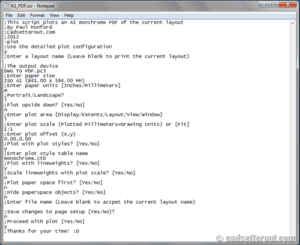
Security and Compliance Considerations
Considering AutoCAD’s security model in your scripts
AutoCAD software has security models in place to prevent misuse or accidents. When scripting, it’s vital to understand and respect these models. Attempting to bypass or challenge AutoCAD security protections is not recommended and leads to unsupported and dangerous modifications.
Understanding and respecting privacy considerations
When your scripts interact with user data, consider privacy implications. Always ask for and respect users’ permissions. Avoid storing sensitive information in an insecure place or format. Privacy-friendly scripting builds trust and ensures compliance with laws and regulations.
Ensuring compliance with AutoCAD’s terms of use
AutoCAD’s terms of use govern how you can use AutoCAD software. When automating UI modifications with scripting, compliance with these terms is mandatory. Failure to comply can result in penalties or revoked access to AutoCAD software.
Troubleshooting Common Scripting Challenges
Unhandled exceptions and errors
For many scripting beginners, unhandled exceptions and errors can be quite common. Don’t worry; over time, you will learn to predict and prevent such situations. Be patient, keep debugging, researching, asking, and learning. The knowledge accumulated will make your future scripting journey smoother.
Unexpected UI behavior post-modification
Sometimes after automating UI modifications, you may notice unexpected or undesirable behavior. This situation could arise due to incorrect script operations, overlooked details, or the UI’s response to changes. By debugging your scripts and analyzing the UI behavior, these issues can usually be resolved.
AutoCAD updates breaking automated scripts
AutoCAD software frequently gets updated. At times, these updates could impact your scripts, especially those that depend on specific UI elements or software behavior. When this happens, you would need to revise and adapt your scripts to the new changes.
Case Studies of Successful AutoCAD UI Automation
Case study 1: Optimizing workflow through panel automation
In one situation, a team of architects effectively used scripting to automate their panel settings to speed up their AutoCAD workflows. Scripts were designed to automatically set up their panels at startup, distribute visual layer properties, and enable quicker data access, significantly reducing setup time and increasing efficiency.
Case study 2: Improving efficiency through dialog box modifications
In another case, engineers were able to drastically reduce data entry errors by automating dialog box inputs. Their script auto-filled and validated fields, providing warnings for inconsistent data. This automation reduced errors, improved data consistency, and saved valuable time.
Case study 3: Enhanced user experience through menu automation
A 3D animation studio managed to streamline their user experience by customizing the AutoCAD Maya menu system. Their scripts added frequently used commands to the main menu and removed unnecessary ones. This menu automation led to increased user engagement and productivity.
Future Trends in AutoCAD UI Automation
Predicted advancements in AutoCAD’s scripting capabilities
The future looks promising for AutoCAD scripting, given the increase in AI capabilities and machine learning techniques in software automation. We might see software becoming smarter at understanding user needs, predicting user actions, or even scripting by themselves. This evolution could lead to a decrease in dependency on manual scripting.
Emerging trends in UI automation
In the UI automation world, trends point towards enhanced compatibility, where scripts work seamlessly across diverse hardware and platforms. The move towards cloud-based solutions facilitates remote access, collaboration, and efficient version control. These advancements indicate a future where automated workflows are the standard, not the exception.