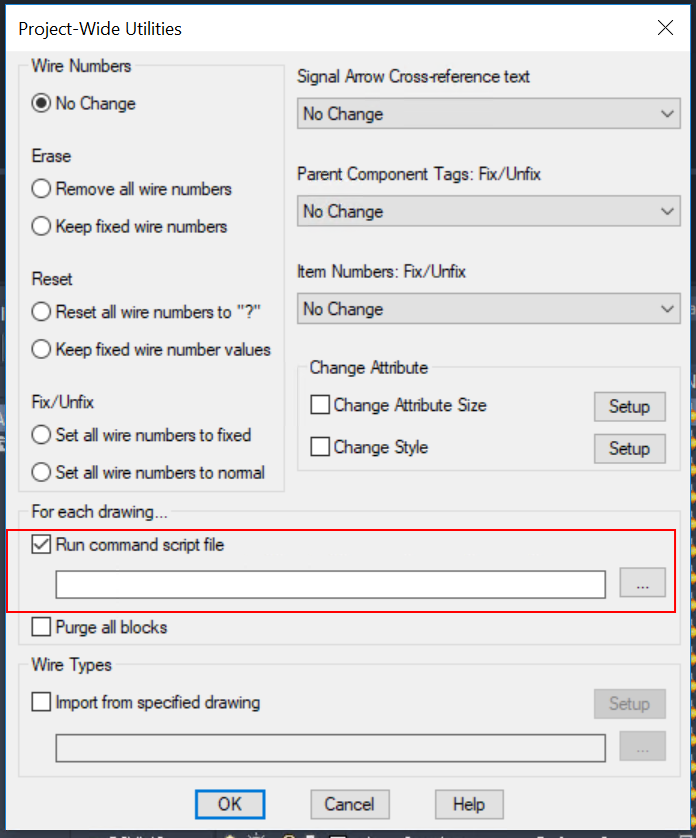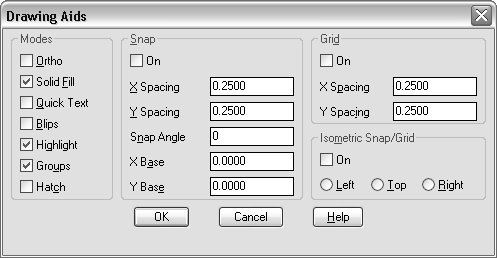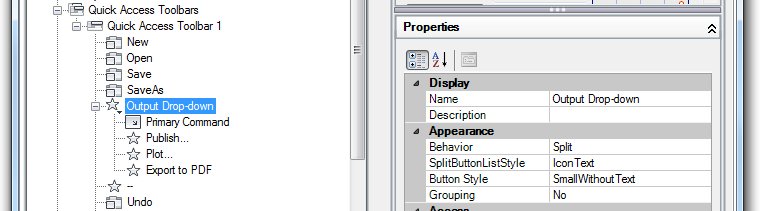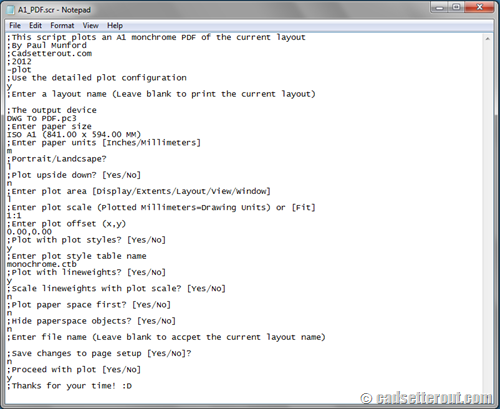AutoCAD, a complex yet adaptive software, can become your best friend in drafting, editing, and tracking your digital designs if handled right! In this article of “Mastering AutoCAD: Navigating Common Dialog Boxes Like Layer Properties and Text Style”, you’ll unravel the tactics and tricks to breeze through common dialog boxes like Layer Properties and Text Style. Utilizing a comprehensive dissection of the software’s intricate layout garnered from official AutoCAD help sources, the article allows you to foster a more fluid, engaging, and efficient interaction with your AutoCAD platform. With the right guidance, your journey through these dialog boxes will soon become as simple as a breeze on a sunny day.

Understanding AutoCAD’s Interface
Working with AutoCAD can be quite exciting, but it’s essential to understand its interface first. You’ll find it user-friendly and intuitive, paving the way for quick interactions and faster project-completion times. Whether you’re a first-time user or a seasoned architect, the AutoCAD interface is designed to be your ally in creating detailed, precise designs.
Overview of the basic AutoCAD interface
AutoCAD’s main interface includes a drawing area, command line, and several menus and toolbars. It’s designed to provide you with accessible tools and commands for creating and editing your design projects. The drawing area is where you’ll typically spend most of your time, designing, creating and manipulating your design models. The command line is where you input commands, responses to prompts, and view system messages.
Docks and toolbars in AutoCAD
AutoCAD interface also features various docks and toolbars. These are typically located at the top of the interface and contain a wide range of tools and commands. The menus in the toolbar offer a variety of design commands such as draw, modify, and 3D tools among others. The toolbars and docks can be customized to tailor fit your personal preference.
Personalizing the interface
Part of AutoCAD’s charm is its ability to be tailored to your working style. You can customize the interface to make it comfortable for you to use – from resizing and repositioning pallets, altering icon sizes, to changing the screen background colors. The options for personalizing AutoCAD’s interface surroundings are practically endless.
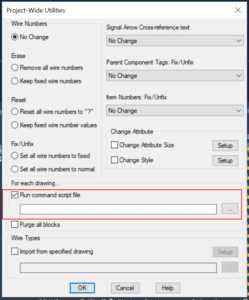
Overview of AutoCAD Dialog Boxes
Now, as you embark on the AutoCAD journey, dialog boxes are one element you’ll be interacting with quite often.
What is a Dialog Box?
A dialog box is a type of user interface that AutoCAD uses to interact with you. It’s usually a small window that pops up to provide you with options or request additional information before completing a command.
Purpose of Dialog boxes in AutoCAD
Dialog boxes in AutoCAD perform a crucial role. They streamline the interaction between you and the software, offering a guided approach to the many AutoCAD commands and inquiries. It’s through these dialog boxes that you can input, select, and modify various elements in your design.
Common Features of AutoCAD Dialog Boxes
AutoCAD dialog boxes often include a combination of checkboxes, text fields, and drop-down menus which enable you to input and modify design parameters. The design may vary, but their function is often similar to guide and ease your design process.

This image is property of help.AutoCAD.com.
Working with Layer Properties Dialog Box
One of the key dialog boxes that you will use on a regular basis is the Layer Properties Dialog Box.
Accessing the Layer Properties Dialog Box
You can access the Layer Properties Dialog Box from the Home tab in the Layers panel. It allows you to manage all aspects of your layers within a single comprehensive space.
Breaking Down the Layer Properties Dialog
Inside the Layer Properties Dialog Box, you’ll encounter various columns such as Layer, Color, Linetype, etc., each of which corresponds to a different layer property. This Dialog gives you an at-a-glance look at the properties of your current project layers.
Creating and Managing Layers using the Layer Properties Dialog Box
Creating a new layer involves clicking the ‘New Layer’ button and inputting a name for the layer. You can modify layer properties like color, linetype, or visibility by clicking on the respective columns. It’s simple, quick, and intuitive.
Editing Layer Properties
To edit layer properties, simply select the layer and modify the properties as you see fit. Such changes can be necessary as your design evolves, and AutoCAD makes it easy to implement them in a few short clicks.
Effective use of Layer States in AutoCAD
Layer States are another powerful tool in AutoCAD, allowing you to save and restore layer settings easily.
Introduction to Layer States
Layer States essentially allow you to save the current properties of all layers. This proves invaluable when you need to return to a specific stage of your design.
Accessing the Layer States Manager Dialog Box
You can access the Layer States Manager from the same Layers panel as the Layer Properties Dialog Box. The Layer States Manager allows you to create, modify, and delete Layer States.
Creating and Managing Layer States
To create a new Layer State, simply hit the ‘New’ button and provide a name. To restore a previously saved Layer State, just select it from the list and click ‘Restore’. It saves time and assures you precision in your workflow.

This image is property of help.AutoCAD.com.
Exploring the Text Style Dialog Box
AutoCAD also allows you to customize the appearance of your text across your design projects using the Text Style Dialog Box.
Accessing the Text Style Dialog Box
This Dialog Box can be accessed from the Text panel of the Annotate tab. It’s where you control the details of your text annotations.
Overview of Text Style Options
Inside the Text Style Dialog Box, you can control several key aspects of your text such as font, style, height and more. You can also adjust characteristics like the type of font used, whether it’s regular, italic, or bold, and the default height of your text.
Creating and Modifying Text Styles
Creating a new Text Style requires clicking the ‘New’ button and assigning a name to your style. To modify an existing style, simply click on the name and adjust the settings as needed.
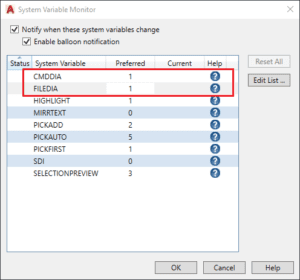
Style Manager Dialog Box in AutoCAD
The Style Manager Dialog Box is your go-to tool for creating, modifying and managing styles in your designs.
Accessing the Style Manager Dialog Box
This comprehensive Dialog Box is accessible via the Manage tab. It features a tree view layout, with different style categories housed under various nodes.
Understanding the different style categories
The different style categories include Dimension, Text, Multileader, and Table styles. Each category allows you to customize specific aspects of your design, providing you with the freedom to tailor everything to your aesthetic preference.
Managing and Modifying Styles
Managing and modifying styles is as simple as selecting the desired category and making the necessary adjustments. It’s a one-stop shop to ensure consistency and precision in your designs.

This image is property of help.AutoCAD.com.
Working with Dimension Style Dialog Box
The Dimensions Style Dialog Box is a powerful tool that enables you to customize dimensions to meet specific project requirements.
Introduction to Dimension Styling
Dimension styles dictate how dimensions are presented in your drawings. It addresses the size, format, and layout of your dimension elements.
Accessing Dimension Style Dialog Box
You can access the Dimension Style Dialog Box from the Annotate tab, in the Dimensions panel.
Creating and Managing Dimension Styles
Creating a new Dimension Style is possible with the ‘New’ button. From there, you can define all elements relating to your dimensions, from text appearance to arrowheads to fit and positioning.
Working with Linetype and Line Weight options
In AutoCAD, it’s not just about where you draw your lines – it’s also about how you draw them.
Understanding Linetype and Line weight
Line weight refers to the thickness of the line. Linetype, on the other hand, refers to the pattern of the line (continuous, dashed, etc.). Proper use of linetype and line weight brings depth and clarity to your designs.
Accessing Linetype and Line weight settings
You can access these settings through the Properties palette. It’s easily accessible from the Home tab, in the Properties panel.
Customizing Linetype and Line weight options
Customizing these options is straightforward. Simply select your line, go to the Properties palette and select the desired linetype and line-weight from the drop-down menu.

This image is property of help.AutoCAD.com.
Common Troubleshoots and Solutions
Working with AutoCAD is generally smooth sailing, but occasionally, you might meet some hurdles. Here’s how to overcome them.
Solving Common issues with Dialog Boxes
If dialog boxes are not visible or working correctly, ensure that the DIALOGBOX system variable is turned on.
Recovering from crash or data loss
AutoCAD also features in-built tools to assist with data recovery after a crash. Usually, it auto-saves your work and offers options for file recovery when you re-open the software after a crash.
Managing large files and performance problems
Consider using features like ‘purge’ to remove unused items and keep your files lean. If you’re dealing with a particularly heavy model, consider using the ‘lodctr’ command to manage level of details and improve performance.
Tips and Tricks for Mastering AutoCAD
Completing this AutoCAD journey involves not just knowing the tools, but also mastering the subtle tactics to use them effectively.
Keyboard Shortcuts in AutoCAD
AutoCAD features a wealth of keyboard shortcuts. Familiarizing yourself with these can significantly improve your speed and efficiency.
Utilizing AutoCAD’s Resources for Learning
AutoCAD offers a wealth of learning resources. From online help, forums to how-to guides, these resources are invaluable in further honing your AutoCAD skills.
Creating Efficient Workflows in AutoCAD
Whether it’s through layer states, dialog boxes, or keyboard shortcuts, always look for ways to streamline your workflow. An efficient workflow is key to meeting deadlines and producing high-quality projects.
Mastering AutoCAD involves understanding the interface, dialog boxes, layer properties, text styles, and much more. But with this comprehensive guide, you’re a step closer to becoming an AutoCAD expert. Always remember, AutoCAD is designed for you – to make your design dreams a reality, one project at a time. Happy designing!

This image is property of help.AutoCAD.com.