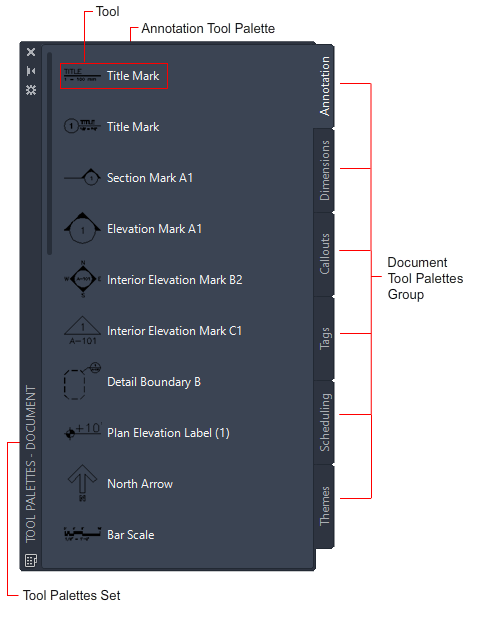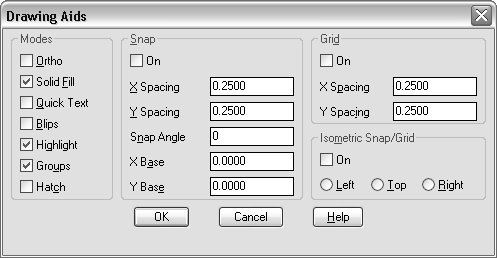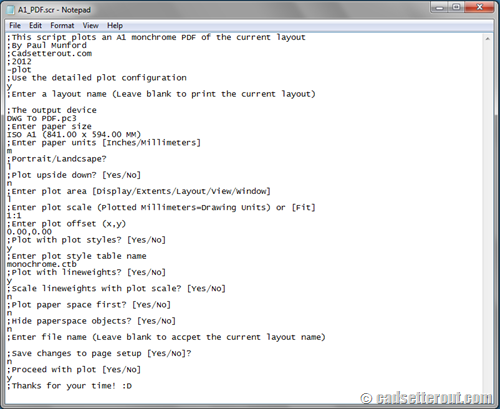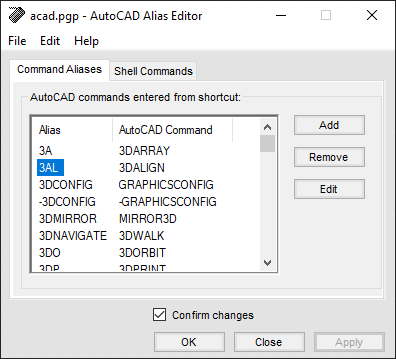Stepping into the world of custom tool palettes? Fabulous choice indeed! It’s absolutely exhilarating to witness the transformation of your productivity as you finely tune your workspace using AutoCAD’s variety of software. Mastering the Art of Creating Custom Tool Palettes will empower you by sifting through a sea of tools, commands, and content to tailor a workspace perfectly matched to your needs and preferences. This guide compiles the noteworthy sections from AutoCAD’s multiple releases, ensuring you get the best of all versions. By learning to create and populate your tool palettes with precision and discernment, your efficiency is sure to skyrocket!
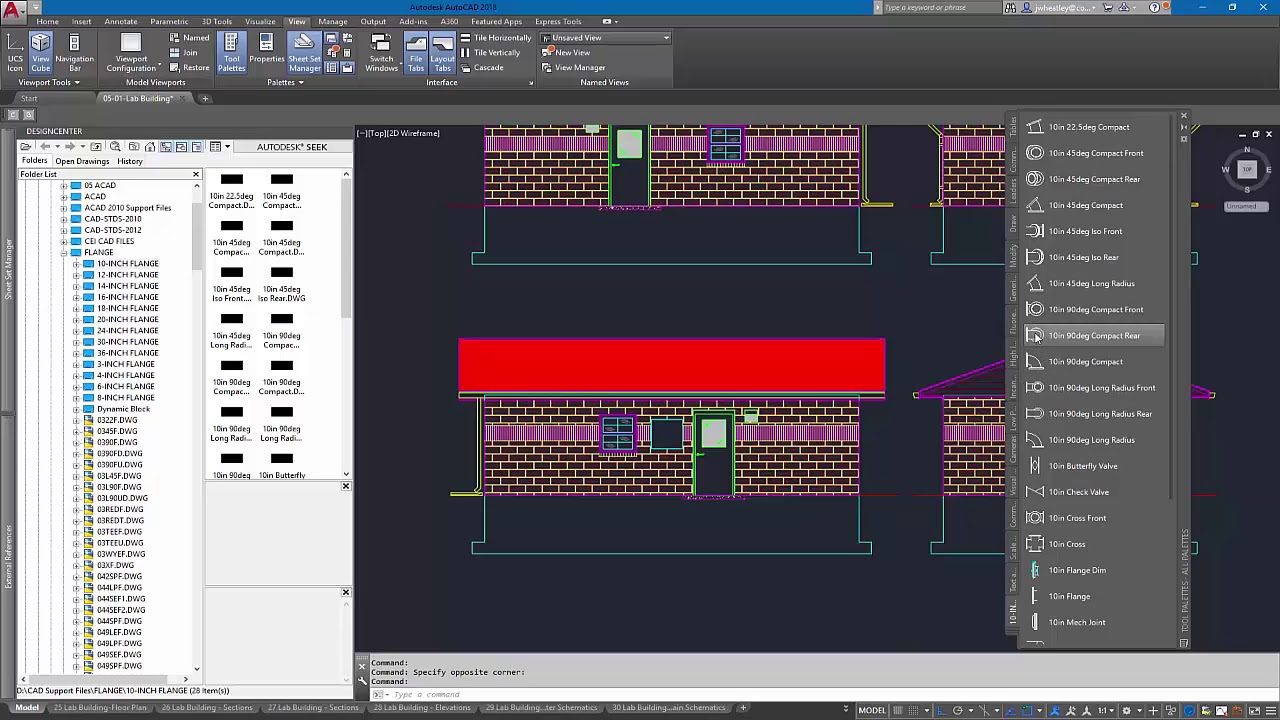
Understanding the Importance of Custom Tool Palettes
Having a deep understanding of the importance of custom tool palettes can significantly improve your efficiency and productivity in the digital workspace.
Reasons to use custom tool palettes
Custom tool palettes offer you access to a personalized set of tools for specific tasks. They allow for the effective arrangement of tools based on projects’ unique needs, enabling you to optimize your workflow and save precious time.
Improving efficiency with tool palettes
Custom tool palettes enhance your efficiency by reducing the time spent searching for tools. By having all your frequently used tools in one place, your mouse travel distance is kept to a minimum, increasing your productivity.
Personalizing your toolsets
One of the critical merits of custom tool palettes is the personalization they offer. You can adjust, add, or remove tools based on your preference and the requirements of your project, creating a personalized workspace that aligns perfectly with your workflow.
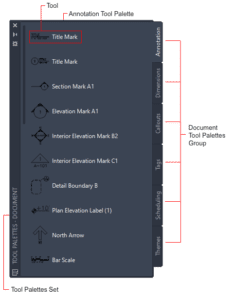
Setting up Your Environment for Custom Tool Palettes
Before you delve into creating custom tool palettes, it is crucial to configure your work environment for optimal efficiency.
Choosing a conducive work interface
A conducive work interface significantly contributes to your overall productivity. This means a clutter-free, organized workspace that allows for easy navigation and minimizes distractions.
Optimizing system settings for tool palettes
System settings should be optimized for an enhanced tool palette experience. This may involve adjusting display settings such as the color, font size, and the positioning of tool palettes within your workspace.
Utilizing additional tools for custom palettes creation
Several additional tools can aid in creating, managing, and sharing custom tool palettes. These may include AutoCAD’s Design Center and ObjectViewer functions, which allow you to view and manage object attributes and properties.
Learning the Basics of Tool Palettes
To make the most of custom tool palettes, it’s crucial to understand their basic operation.
Comprehending the Tool Palette interface
The tool palette interface consists of various features, including drag-and-drop functionality for easy addition of tools, tabs for organizing your tools, and a right-click menu for further customization options.
Working with AutoCAD default tool palettes
AutoCAD software comes with default tool palettes that contain sets of standard tools. These palettes can be a great starting point for creating your custom tool palettes.
Manipulating tool palette objects
You can manipulate tool palette objects by dragging and dropping them onto the active window. Objects can be rearranged, copied, moved, or deleted, providing a dynamic and flexible workspace.
Creating Your First Tool Palette
Steps in creating a new tool palette
Creating a new tool palette involves several steps, including creating a new palette tab, adding tools or commands to the palette, and renaming the palette.
Incorporating custom tools and commands
You can add any commands or custom tools to your tool palette by dragging them from the command list or drawing area and dropping them onto your palette.
Arranging tools on your custom palette
Arranging tools on your palette is easy with the drag-and-drop functionality. Tools can be arranged in any order, making it easy to optimize your tool palette to suit your workflow.
Differentiating Various Tool Types
Understanding tools and tool types
Tools encompass a set of commands or operations that can be performed in the software. There are different types of tools, including command tools, block tools, and hatch tools, each with specific functionalities.
Working with command tools
Command tools represent a single command or a series of commands. You can customize command tools by changing their icon, command sequence, or command prompt overrides.
Utilizing block tools
Block tools allow you to insert blocks into your drawings. Blocks can be created from objects, and then added to the tool palette for easy access.
Advanced Operations With Tool Palette
Import and export of palette tools
Tool palettes can be imported and exported, allowing you to share your palettes with other users or other machines. This feature enhances the collaborative experience, ensuring everyone can benefit from your personalized setups.
Sharing your tool palettes
Your custom palettes can be shared by exporting them as an .xtp file. Other users can then import the.xtp file to their software.
Adding new tabs to your existing palette
You can add new tabs to your palette, allowing you to organize your tools better. Each tab can be named and rearranged according to your preference.
Customizing the Look and Feel of Your Tool Palette
Changing the graphical settings of your palette
Palette settings can be customized, including altering the size and appearance of tool icons, and modifying the text size.
Setting up palette visibility
Palette visibility can be adjusted according to your preference. You can set your palette to be always visible, or auto-hide when not in use.
Tips on enhancing the usability of your palette
Enhancing usability may include grouping similar tools together, using clear and descriptive names for tools and tabs, and removing unused tools from your palette.
Maintaining and Updating Your Custom Tool Palettes
Consistently updating your tool palettes
Regular updates to your tool palettes can ensure they continue to serve your changing needs. Add new tools, remove obsolete ones, and rearrange them as per project requirements.
Managing multiple custom tool palettes
If you have multiple tool palettes, effective management includes grouping related palettes together, clearly naming each palette, and regularly updating them.
Dealing with Palette changes and version updates
AutoCAD software updates may bring changes to the default tool palettes. Be aware of these changes and adjust your custom palettes accordingly.
Understanding Common Issues and Their Resolutions
Identifying common tool palette errors
Common tool palette errors involve issues with palette visibility, tool functionality, and palette customizations. Recognizing these issues is the first step towards resolving them.
Troubleshooting tool palette faults
Troubleshooting faults may involve resetting your tool palettes, checking system settings, verifying tool properties, and ensuring you are running the latest software updates.
Ensuring steady performance of your tool palettes
Regular maintenance and updating can help ensure the steady performance of your tool palettes. Additionally, understanding common issues and their resolutions can keep your palettes running smoothly.
Leveraging Tool Palettes in Professional Settings
Implementing tool palettes in team projects
Custom tool palettes can be used in team projects to ensure uniformity in tool usage, promoting efficiency and smooth collaboration.
Utilizing custom tool palettes in large-scale designs
In large-scale designs, custom tool palettes offer an efficient way to handle complex tasks, making it easier to focus on the design process rather than searching for necessary tools.
Tips on staying organized with multiple tool palettes
To stay organized with multiple tool palettes, group related palettes, name each palette clearly, and remove obsolete or rarely used tools regularly. By maintaining organized tool palettes, you can access the tools you need when you need them smoothly and easily.
In conclusion, mastering the art of creating custom tool palettes is a crucial aspect of improving your efficiency and productivity in digital design. It offers a personalized workspace that enhances your workflow and reduces time consumption. With a deep understanding of tool palettes and the ability to create, manage, and optimize them, you can take your professional capabilities to the next level.