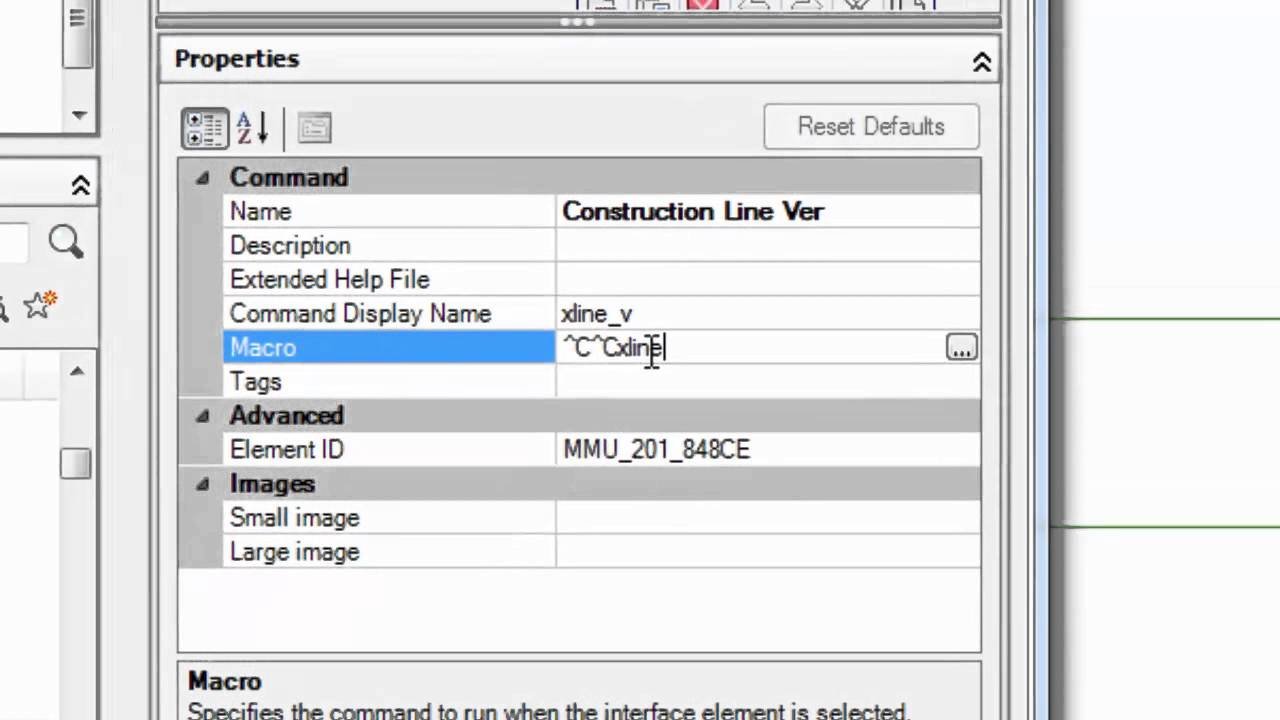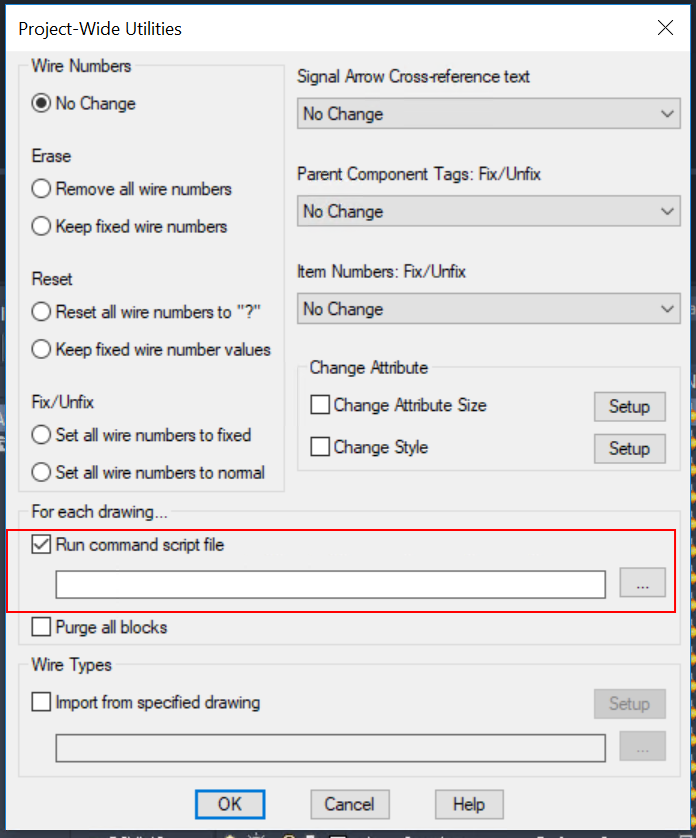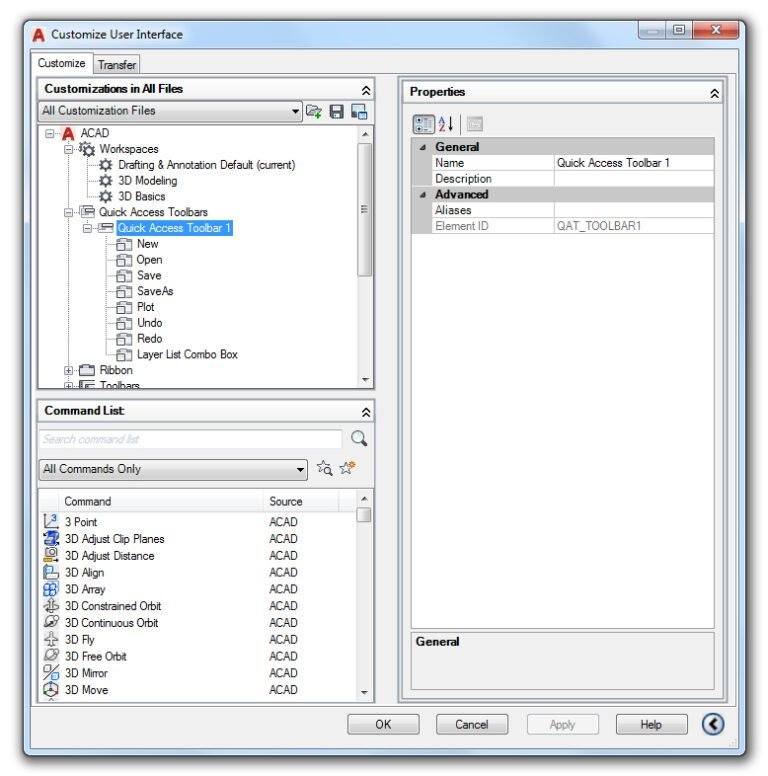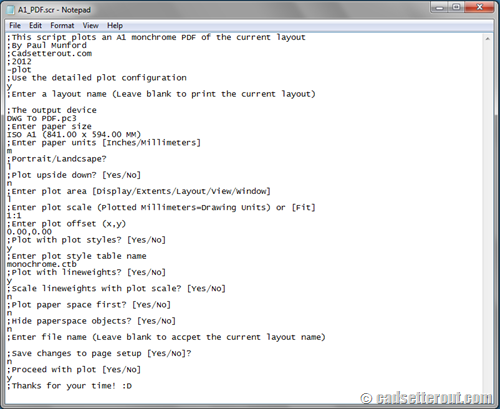Are you thirsty for efficiency? Tight on time? You’re about to embark on an enlightening journey on how to masterfully automate tasks in AutoCAD using macros. With this innovative approach, your work process will be revolutionized, saving precious time and energy while bolstering productivity. For tech enthusiasts, digital artists, and architects who frequently use AutoCAD, learning to automate tasks through macros is a game-changer. Get ready to unleash the power of automation!

Understanding the Concept of Macros in AutoCAD
What is a Macro?
A macro, in the context of AutoCAD, is a series of commands and instructions that you can group together as a single command to accomplish a task automatically. It’s like creating a custom command that you can activate with a single click or keystroke, greatly simplifying complex tasks and increasing efficiency.
Benefits of Using Macros in AutoCAD
Using macros in AutoCAD offers multiple benefits. Firstly, they streamline repetitive tasks, saving you substantial time and effort. Secondly, they reduce the chance of errors that are common with manual data entry. They provide consistency in the execution of tasks, eliminating slight variations that can occur between users or between different task sessions. Lastly, they can automate complex or advanced tasks that might demand considerable expertise.
Concept of Automation in AutoCAD
Automation in AutoCAD means using specific features and functionalities to automate tasks within the software. At the heart of automation is the Macro Manager which allows you to create, modify, and manage macros. This level of automation not only speeds up design processes but also helps in maintaining a high accuracy level.
Need for Automation in Design Processes
Design processes often entail repetitive tasks. Not only do these tasks take considerable time, but they can also become somewhat tedious. Automation in design processes allows you to streamline these tasks, freeing you to spend more time on creative and critical aspects of your designs.
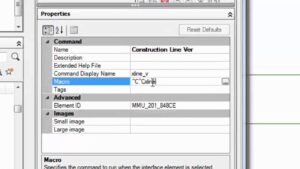
Getting Started with Macros in AutoCAD
Accessing the Macro Manager
You can access the Macro Manager in AutoCAD through the Manage tab. Here, you can create new macros, modify existing ones, and manage various aspects related to macros.
Basic Customizations in Macro Manager
In the Macro Manager, you can customize your macros to suit your requirements. You can add buttons, assign shortcuts, and define command sequences that suit your specific needs.
Creating Your First Macro
To create your first macro, go to the Macro Manager, click on create new macro, name your macro, and then define the command sequence. Once the macro is defined, you can assign a button or shortcut to it for easy accessibility.
Understanding the User Interface of Macro Manager
The User Interface of Macro Manager is straightforward and user-friendly. It presents a list of all your macros along with their associated shortcuts and buttons. Also, it provides access to various options such as import, export, run, edit, delete, and more, allowing you to manage your macros with utmost ease.
Writing Scripts for Macros
Steps to Create a Script
Creating a script for a macro involves writing a series of command sequences. You begin by opening a new script file in the Macro Manager, writing your commands, and then saving the script with a relevant name.
Examining Syntax Rules for Scripts
Understanding the syntax rules for scripts is crucial. AutoCAD macros follow a distinct set of syntax rules. Adhering to these rules ensures that your scripts run smoothly without errors.
Importance of Comments in Scripting
Comments are lines in your script that are not executed. They provide explanations or descriptions of what certain parts of your script do. This aids in understanding the script and is particularly useful when you or another person need to revisit the script in the future.
Variables and Data Types in Scripts
Variables are important components in scripts. They represent values that can change or vary. Understanding the different data types that variables can hold – string, integer, float, etc., is key to writing effective scripts.
Executing and Managing Macros
Running a Macro in AutoCAD
Once you have created a macro, running it is as simple as clicking the assigned button or pressing the assigned shortcut. Additionally, you can run a macro from the Macro Manager by selecting it and clicking the run option.
Editing and Deleting a Macro
To edit a macro, you select it from the Macro Manager and click the edit option. Similarly, to delete a macro, you select it and click the delete option. Keep in mind, though, that deleting a macro removes it permanently.
Importing and Exporting Macros
The Macro Manager allows you to import macros from external files and export macros to external files. This facilitates the sharing of macros among teams and also serves as a means of backup.
Debugging Your Macros
If your macro is not functioning as expected, the Macro Manager provides debugging tools. These tools help you spot errors in your script, making it easier to fix issues and get your macro running smoothly.
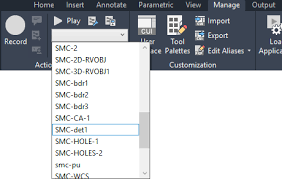
Macros in Different AutoCAD Environments
Utilizing Macros in AutoCAD Inventor
AutoCAD Inventor allows you to create macros to perform a variety of tasks. These tasks range from simple ones such as changing view settings to more complex ones such as automating component creation.
Taking Advantage of Macros in AutoCAD Revit
AutoCAD Revit also leverages the power of macros. Essentially, you can create macros to automate tasks such as placing multiple elements, adjusting dimension styles, and organizing sheets among many others.
Leveraging Macros in AutoCAD
In AutoCAD, you can utilize macros to automate various tasks, from simple functions such as changing layer settings, to complex tasks like generating specific drawing layouts.
Macro Security in AutoCAD
Understanding Macro Security
Creating and running macros in AutoCAD comes with some security aspects. You must ensure that your macros are secure and do not pose a risk to your designs or your system.
Setting Up Macro Security Preferences
You can set up macro security preferences in AutoCAD. These preferences determine what actions are allowed when a macro is run, ensuring that any macro activity aligns with your security requirements.
Safely Running Macros from Unknown Sources
Although it’s generally advisable to only run macros you trust, AutoCAD provides options whereby you can safely run macros from unknown sources. Such macros open in a protected mode that restricts certain activities, thus safeguarding your system.
Protecting Your System from Macro Viruses
Whilst macros can improve efficiency, they can also be used to spread viruses. AutoCAD provides several measures to help protect your system from macro viruses. This includes features such as trusted locations, digital signing of macros, and restriction of macro activities.
Advanced Macros Concepts
AutoLISP and Visual Basic for Applications (VBA)
AutoLISP and VBA are two programming languages used in AutoCAD for creating macros. AutoLISP is mostly used in AutoCAD, while VBA is used in other AutoCAD applications. These languages allow you to create advanced macros that can automate complex tasks.
Understanding Advanced Macro Scripts
Advanced macro scripts go beyond basic commands and incorporate elements such as conditional statements, loops, and functions. These scripts can automate complex tasks, making them a powerful tool in AutoCAD.
From Simple Tasks to Automating Complex Designs
The use of macros in AutoCAD can range from performing simple tasks, like changing the layer of elements, to automating complex designs, like creating an entire building model complete with its internal components.
Creating Interactive Macros
Interactive macros are those that interact with users, asking for inputs at certain stages. This user interaction allows the macro to perform tasks based on the user’s input, providing a dynamic way of automating tasks.
Enhancing Productivity with Macros
Automating Repetitive Tasks
One of the primary advantages of macros is their ability to automate repetitive tasks. Tasks such as changing object properties, copying designs, and setting up layouts, among others, can be automated, freeing up your time for more creative work.
Rapid Prototyping Using Macros
Macros can be used to generate prototypes rapidly. With correctly configured commands, you can create detailed design models quickly, significantly speeding up the process of prototyping.
Batch Processing with Macros
Another significant advantage of macros is their ability to execute batch processing. If you have a task that needs to be applied to a set of similar items, macros can automatically do this for you, saving you substantial time, effort and ensuring consistency.
Accelerating Design and Drafting Processes
Macros can considerably speed up your design and drafting processes. By automating complex tasks or sequences of tasks, macros reduce the time it takes to complete a design, helping you meet deadlines and deliver more work on time.
Practical Examples of Automating Tasks Using Macros
Creating a Macro for Automatic Dimensioning
You can create a macro that automatically dimensions objects in your design. This not only speeds up the process but also ensures consistency in your dimensioning style and scale.
Building a Macro for Quick Layer Management
A macro for quick layer management can switch between layers, turn layers on or off, and lock or unlock layers automatically. This greatly simplifies the task of managing layers, making your design process smoother and more efficient.
Designing a Macro for Automated Drawing Settings
By using a macro, you can quickly apply your preferred drawing settings such as line weights, line types, and colors. This saves you from manually applying these settings every time you start a new drawing.
Case Study: Macros in Industrial Design
In the field of industrial design, macros can be used to automate tasks such as generating parts lists, creating assembly instructions, and exporting design data for manufacturing. This shows how powerful and versatile macros can be in real-world applications.
Best Practices and Troubleshooting Macros in AutoCAD
Helpful Tips for Writing and Managing Macros
When writing and managing macros, it’s important to adhere to best practices. These include using meaningful names for macros, commenting scripts thoroughly, keeping scripts organized, and testing macros thoroughly before fully implementing them.
Troubleshooting Common Macro Errors
Typical macro errors include syntax errors, execution errors, and logic errors. Debugging tools in AutoCAD can help identify these errors, making it easier to fix them. It’s essential to understand these common errors and their solutions to effectively troubleshoot your macros.
Resources for Further Learning about Macros
For further learning about macros in AutoCAD, you can turn to various resources. These include AutoCAD’s help and support center, user forums, online tutorials, guide books, and training courses.
Staying Updated with Changes and Enhancements in Macro Features
AutoCAD is continually improving and enhancing its macro features. So it’s important to stay updated with these changes to take full advantage of what macros can offer. This means regularly checking AutoCAD’s updates and release notes, participating in community forums, and attending trainings or workshops.