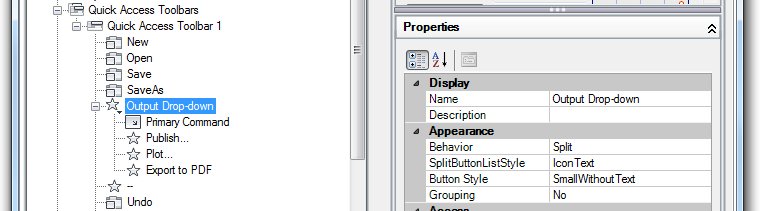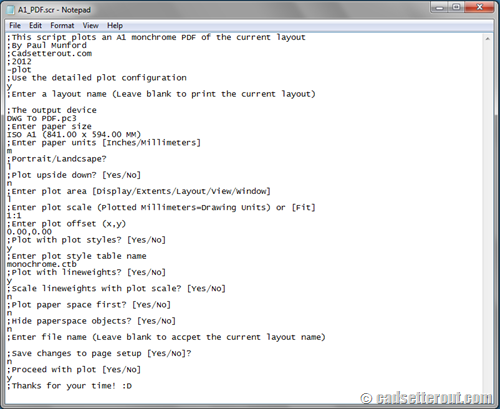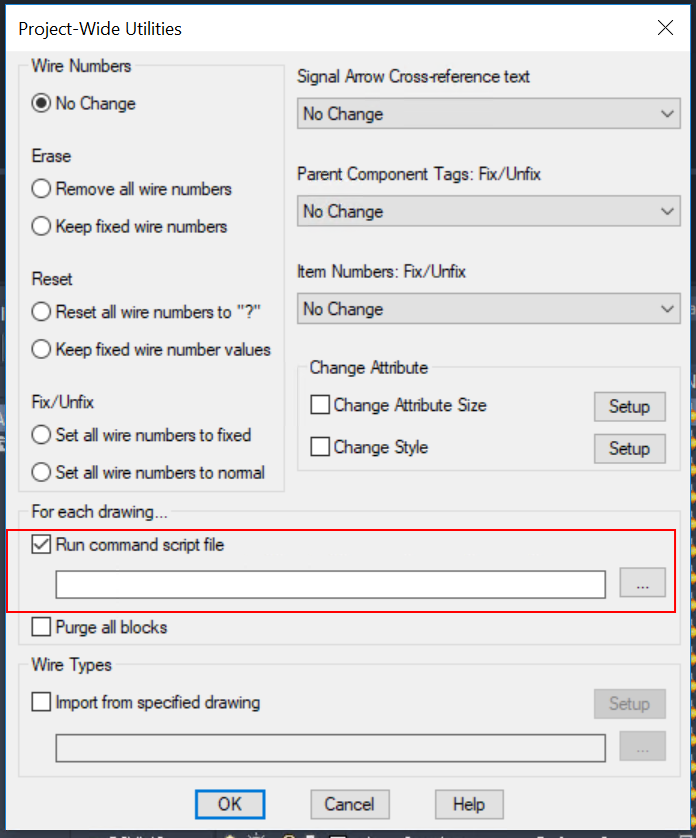Laying a path to mastery of AutoCAD, this article targets the understanding and utilization of the Custom User Interface (CUI) Editor. The article comprehensively draws key information from a myriad of AutoCAD help resources, providing an invaluable insight into the workings of AutoCAD . It’s your definitive guide to grasp the techniques, features, and functionality of the CUI Editor in AutoCAD. Tune in to this information-rich discourse and smoothen your journey in making the most of this incredible design interface.

Overview of CUI Editor
The Customize User Interface (CUI) Editor is an important tool that enables users to create tailored UI elements, such as ribbon tabs, quick access toolbar, menus, and more in AutoCAD applications. This customized system can then be saved as a CUIx file and shared among multiple users.
Understanding CUI Editor Function
The function of the CUI Editor is to facilitate the customization of the user interface according to individual or project requirements. It provides users with the flexibility to create and edit UI elements to suit their specific needs and preferences. Customizations made could range from designing toolbar layouts to creating button commands, workspaces, or even shortcut keys.
Identifying the Components of the CUI Editor
The CUI Editor is made up of several components including the Main and Enterprise tabs, user interface panels, and the properties pane, among others. Each has a unique role in the customization process. The Main and Enterprise tabs house the default and company standard files respectively, while the user interface panel is where users modify and organize UI elements. The properties pane tweaks the selected UI element’s properties.
Use of CUI Editor in AutoCAD Applications
The CUI Editor is primarily used in AutoCAD applications such as AutoCAD, for enhancing user experience through interface customization. This allows users to streamline their workflows, increase efficiency, and ultimately improve productivity.

Navigating the User Interface
In order to capitalize on the CUI Editor, it’s crucial to understand and navigate the user interface effectively.
Understanding the User Interface
The user interface of the CUI editor comprises different elements that each have a set of unique options to manipulate. They include the Main customization file area, the Customization in All Files area, command list, and properties.
Exploring Menus, Ribbons and Toolbars
Menus, ribbons, and toolbars are pieces of the AutoCAD UI. Menus house different sets of commands, ribbons centralize the most common tools in a set of tabs, and toolbars can be docked or floated according to preference. Each can be tailored extensively using the CUI Editor.
Customizing the Interface Using the CUI Editor
Your interface could be transformed using the CUI editor. You can add, delete, or reorder elements, alter toolbars, menus, and create new panels. This facilitates precision in the workspace, to align with your operating style.
Creating and Managing Workspaces
Workspaces refer to the set of menus, toolbars, palette displays, and windows that you work with.
Defining Workspaces in AutoCAD
A workspace is defined as the arrangement of interface components that are visible on the screen. AutoCAD has predefined workspaces and allows users to create custom ones that are better tailored to their unique needs.
Identifying the Features of Workspaces
Workspaces encapsulate how your user interface behaves when performing tasks. They can be tailored for specific tasks, and users can easily switch between them. This additive approach to interface manipulation, emphasizes flexibility, and control.
Using the CUI Editor to Create and Manage Workspaces
CUI Editor is great for managing workspaces – creating, duplicating, and deleting them. You can also control the visibility of the UI elements in each workspace.

Understanding Ribbon and Toolbar Customization
An essential part of the CUI Editor’s functionality revolves around customizing the ribbon and toolbar.
Differentiating between Ribbons and Toolbars
Ribbons and toolbars provide access to commands, albeit in different ways. Ribbons are organized sets of tabs that appear at the top of the workspace, while toolbars are smaller panels that can be docked or floated anywhere on the screen.
Customizing Ribbon and Toolbar using CUI Editor
You can modify the layout, add, or remove commands from ribbon and toolbar using the CUI Editor. This efficient organization of favorite or frequently-used commands enhances work speed.
Managing and Saving Customizations
Any changes made to ribbon or toolbar need to be saved for them to take effect. With CUI Editor, you can manage these changes, revert them if required, and save your desired UI configuration.
Comprehending the Command List
Command lists are arrays of commands from which interface items are derived.
Defining Command Lists
A command list is essentially a library of all commands that can be used within AutoCAD. These commands may vary based on the AutoCAD application in focus.
Identifying Command List Items
Each item in the command list comes with its own properties. All come with name, description and command display name, but additional properties may depend on the chosen command.
Customizing Command Lists with CUI Editor
CUI Editor makes it possible to create, modify or delete commands within the command list. The changes made apply to the current customization context.
Understanding and Modifying Shortcut Keys
Shortcut keys are keystrokes that invoke commands.
Defining Shortcut Keys and Their Role
Shortcut keys are combinations of keyboard keys that trigger commands. They facilitate efficiency by reducing dependency on graphical interface components.
Modifying Shortcut Keys using CUI Editor
CUI Editor allows you to change existing shortcut keys or create new ones. This allows customization according to personal preferences or requirements.
Assigning Shortcut Keys to Specific Operations
You can assign shortcut keys to specific operations or commands, thus reducing the steps necessary for executing these operations.
Grasping the Functionality of the Properties Pane
The properties pane is where customization of the selected UI element happens.
Understanding the Role of the Properties Pane
The properties pane displays the properties of UI elements that are selected in the left-hand customization pane. It is here that changes are made to command sequence, references, and other vital elements.
Customizing Properties Pane Settings using CUI Editor
With the CUI Editor, you can change the properties of menu items, commands, and other user interface elements to streamline your workflow and improve overall productivity.
Visual Styles, Colors and Elements
Beyond functionality customization, aesthetic modifications are also an essential part of software customization.
Understanding the role of visual styles and elements
Visual styles and elements like colors, textures, and lighting effects determine the appearance of your design. This aesthetic customization impacts the ease and comfort of user interaction and perceived satisfaction with the software.
Customizing visual styles and colors using the CUI Editor
With the CUI Editor, you can adjust the visual styles and colors to suit your preference or project requirement. This may include changing element colors, adjusting element visibility, or modifying element sizes.
Menu Customization
Menu customization facilitates easier navigation and maximizes productivity.
Understanding Menu Structure and Functions
The menu structure houses the various commands grouped based on their purposes. Understanding this organization is key to harnessing the full potential of AutoCAD applications.
Menu Customization with CUI Editor
With the CUI editor, you can add, delete, or modify menus. You can change the order of commands, reorganize groups, or even create original menu tabs.
Troubleshooting and Support
To ensure smooth operation, it’s crucial to know how to deal with issues that might arise.
Resolving Common Issues with CUI Editor
The most common issues relate to the unsaved changes and missing components. Resolving these typically involves saving the workspace customizations, resetting tool palettes, or restoring the CUI to the default setting.
Finding and Accessing AutoCAD Support
If you encounter issues beyond your ability to troubleshoot, AutoCAD has a robust support system where engineers and other users provide relevant troubleshooting advice via forums, help articles, and direct support.