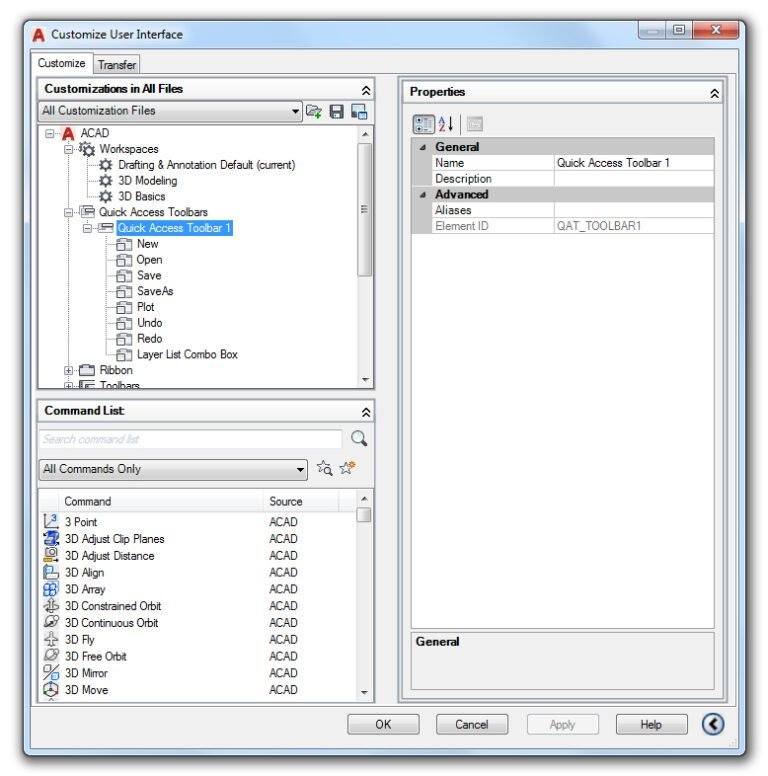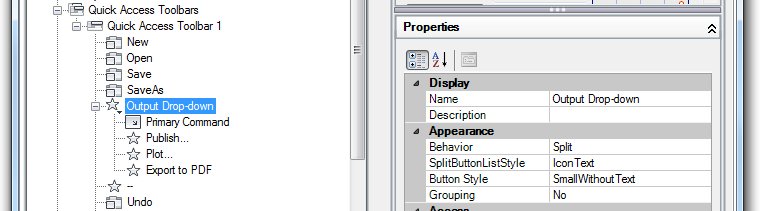You, the skilled AutoCAD user, surely understand the significance of Custom User Interface (CUIx) files. These handy little nuggets streamline your tasks by customizing your AutoCAD interface to fit your working style like a glove. Efficient workflow optimization is just within your reach with this comprehensive guide to importing and exporting CUIx files. Sorted succinctly from the resourceful sections of AutoCAD Help documents, this article handpicks the best and simplifies your journey to effective personalization. It provides the ins-outs and roundabouts of CUIx file management with AutoCAD’s software versions from 2018 to 2024 and beyond! So sit back, relax, and brace yourself for a smooth ride to mastering CUIx file import and export.
Understanding CUIx Files
CUIx files are a type of file format utilized in AutoCAD software, specifically AutoCAD. These files are basically customized user interface files that store customized menu and toolbars for the software.
Definition of CUIx Files
A CUIx file contains your personal or corporate settings for the program’s user interface. These may include various controls, such as pull-down menus, the ribbon tabs and panels, tool palettes, and quick access toolbar settings. One benefit of CUIx files is that you can move them between computer installations, ensuring a comparable look and feel across different machines.
Importance of CUIx Files
CUIx files are an essential element of productive AutoCAD use. They allow you to personalize your interface to your work style, making the tools you use most frequently more accessible while hiding those less often utilized. Additionally, if you work with a team, standardizing the CUIx files helps maintain continuity and decreases learning time for new team members.
Working with CUIx Files
Working with CUIx files involves some familiarity with navigating the AutoCAD interface. You won’t necessarily be editing or modifying these files regularly; instead, you’ll set them up to suit your needs and then interact with the customized interface they provide. It’s also comforting to know that you can share and import/export these files between workspaces.
Creating CUIx Files
Creating a CUIx file is a simple process that needs careful attention as it frames your workspace.
Steps to Create a CUIx File
To create a CUIx file, launch AutoCAD and choose the ‘Manage’ tab from the Ribbon. Click on ‘User Interface’ to launch the Custom User Interface or CUI. Within this window, you can personalize your menus, toolbars, ribbons, and more. It’s important to save this setup as a CUIx file for easier access in the future.
Tips for Creating CUIx Files
Keep in mind while creating CUIx files that the process heavily depends on your specific needs so, prioritize accordingly. Stick to essential tools in the beginning and avoid adding too much customization at once. Also, it’s always advisable to keep copies of your CUIx files so that you can revert to an older version in case something goes wrong.
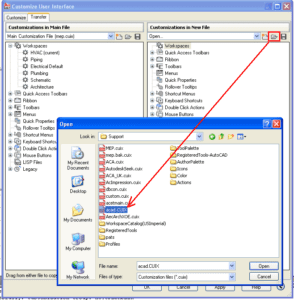
Common Mistakes When Creating CUIx Files
One common mistake when creating CUIx files is trying to make an entirely new one from scratch. Unless really necessary, it’s better to create a custom CUIx file by copying an existing one and tweaking it instead. Another error is over-customization which can confuse new users, rather focus on customizations that increase productivity.
Importing CUIx Files
Once you have backup/copied files, you need to know how to import them into your working space.
Prerequisite for Importing CUIx Files
Before you can import CUIx files, ensure that you have the correct file at hand. It’s also necessary that the version of the file aligns with the version of AutoCAD software you’re using.
Step-By-Step Guide to Import CUIx Files
To import a CUIx file, open the Custom User Interface, click on the Transfer tab, and select ‘Open Customization File’. Navigate to your file, select it, and click ‘Open’. Next, drag and drop your preferred elements onto your workspace.
Troubleshooting Common Issues in Importing CUIx Files
If you’re having trouble importing CUIx files, ensure you are importing from the Transfer tab in the CUIx editor. If the file doesn’t show up or is grayed out, it might not be a CUIx file or it might be from an incompatible version of AutoCAD.
Exporting CUIx Files
You might need to share your CUIx files with others or need a backup copy, hence exporting is crucial.
Prerequisite for Exporting CUIx Files
Before you can export CUIx files, ensure that your AutoCAD software is up to date. This will ensure compatibility between your files and other users’ software versions.
Step-By-Step Guide to Export CUIx Files
To export a CUIx file, open the Custom User Interface, click on the Transfer tab, and select ‘Save As’ on the Customizations in pane on the right hand side. Navigate to the location where you want to save it, give it a name, and press ‘Save’.
Tips for Exporting CUIx Files
Make sure to have a systematic naming and filing system while saving CUIx files to avoid confusion. Also, it’s advisable to frequently back-up your CUIx files to prevent losing your customization setup.
Sharing CUIx Files
CUIx files can be effortlessly shared between team members or between your own different workspace setups.
Benefits of Sharing CUIx Files
Sharing CUIx files ensures consistency and continuity across teams and different workstations. It allows for everyone using AutoCAD within the team to have the same resources, therefore reducing time wasted in looking for necessary tools.
Different Ways to Share CUIx Files
CUIx files can be shared by simply sending the file via email, or storing them in a shared online folder or drive. You could also incorporate your CUIx files into a shared AutoCAD software installation setup.
Security Measures When Sharing CUIx Files
When sharing CUIx files, it’s important to be mindful of who you are sharing the files with. Avoid sharing these files with parties who should not have access to them.
Backing Up CUIx Files
Like every important file, CUIx files too should be backed up.
Reasons for Backing up CUIx Files
Backing up CUIx files protects the time and effort you’ve devoted in customizing your workspace. In the event of unforeseen circumstances, a backup ensures that you don’t have to recreate the setup from scratch.
Step-By-Step Process of Backing Up CUIx Files
Backing up CUIx files is as simple as copying the CUIx file and pasting it to a secure and separate location. Some users prefer to keep a backup in a cloud-based storage system; others prefer to store them in an external hard drive.
Recovering Backed Up CUIx Files
To recover a backed up CUIx file, copy the file from its backup location and paste it into the folder where AutoCAD retrieves CUIx files. After restarting the software, your customizations should be restored.
Converting CUIx Files
Sometimes, you might need to convert CUIx files to another format.
Reasons for Converting CUIx Files
The primary reason to convert CUIx files would be an upgrade or downgrade of AutoCAD software, necessitating file conversion for compatibility with a newer or older version.
How to Convert CUIx Files
AutoCAD software provides a convert command that can convert your CUIx files. However, AutoCAD does not recommend this process without guidance from their technical support team.
Supported Formats for Converting
Historically, CUIx files replaced CUI files, but both types can be read by modern software versions. For most users, there is no requirement to convert CUIx to another format outside of major AutoCAD software downgrade and update.
Managing CUIx Files
With a good structure and organization, CUIx files management becomes easy and effective.
Structuring CUIx Files
A good starting point is to have one main CUIx file and an additional one for your personal settings. You may also want one for common settings if you collaborate with other users.
Organizing CUIx Files
Organizing CUIx files involves maintaining a streamlined system for naming and storing your files. This way, you can easily retrieve any file based on its title and storage location.
Maintaining CUIx Files
Maintaining CUIx files involves regularly checking the files for possible issues, backing them up in different locations, and making sure they’re kept in good working condition.
Editing CUIx Files
CUIx files can be customised to a great extent, enabling efficient workspace flow.
When to Edit CUIx Files
An appropriate time to edit your CUIx files would be when you find that your current settings aren’t as efficient as possible. You may notice that there are commands or tools you use frequently that aren’t readily accessible, or maybe you find a new tool that could be beneficial if it were added to your interface.
How to Edit CUIx Files
To edit CUIx files, go to the CUI editor. You can reach this section by clicking on Manage and then User Interface. You can adjust settings for menus, ribbons, quick access toolbars, and more.
Safety Measures while Editing CUIx Files
When editing CUIx files, ensure you’re not over-riding any critical settings by mistake. Always backup your files before making any changes. This way, you can return to your original settings if something goes wrong.
Understanding the CUIx File Errors
Errors with CUIx files can occur but they are manageable.
Common CUIx File Errors
Some of the common errors related to CUIx files that users frequently encounter revolve around corruption issues or incompatibility of the file with their software version.
How to Identify CUIx File Errors
Errors are often obvious, as they would generally result in an inability to apply your personalized interface. In other cases, AutoCAD could provide a warning or error message. If your software crashes when you try to adjust your CUIx settings, this might be a sign of a CUIx file error.
How to Recover from CUIx File Errors
Recovering from a CUIx file error first involves identifying the issue. Once you know what you are dealing with, you can decide whether to restore your file from a reliable backup or seek technical support. In many cases, you might find that the most simple and effective solution is to recreate the corrupted file.