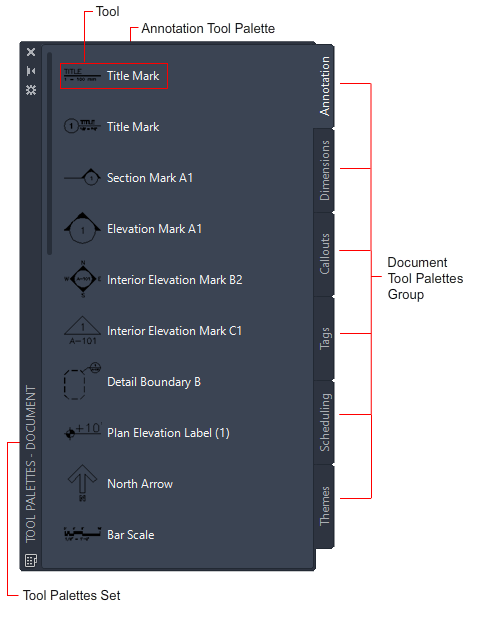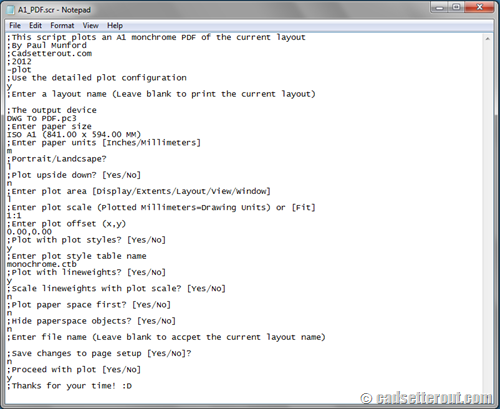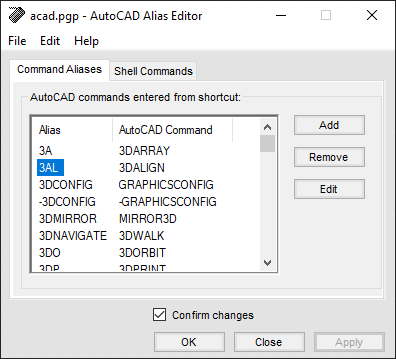Your journey towards mastering the art of creating and customizing tool palettes is about to take a great leap forward. This friendly guide will navigate you through the process, from the basics to hidden tricks using AutoCAD’s comprehensive resources. With clear, practical advice collected from AutoCAD’s help archives dating back to 2018, you’ll gain a command of tool palettes like never before. Expect to discover little-known insights about customization, how to create your personalized setup, and technics to improve your efficiency. So grab a cup of coffee and prepare yourself for a productive learning experience.

Understanding the Basics of Tool Palettes
Defining a Tool Palette
When focusing on a task, keeping your tools within arms reach can significantly boost your productivity. The same holds true when working with design software. A Tool Palette is precisely that – a toolbox within your software interface. It’s a user-interface panel which houses an assortment of tools, functions, or options that you, as the user, can use to modify your workspace or perform specific tasks.
Functionality of Tool Palettes
The Tool Palette holds multiple functionalities that lend you quick and efficient control over your workspace. They are like your personalized dashboard where you can pin tools, commands, blocks, or macros that you frequently use during a project. Typically, these toolbars are customizable, allowing you to group your tools based on their functionality or your liking.
Benefits of Tool Palette Customization
Customizing your Tool Palette brings endless opportunities for efficiency and productivity. By adding and organizing tools according to your workflow, you can streamline your processes, decreasing your project completion time. This customization also allows for a simplified interface, free of clutter, as you only keep the tools you need. It’s all about having your work environment tailored to your needs and preferences.
Creating a New Tool Palette
Choosing the Design Software
The first step to creating a tool palette is choosing the right design software. There are various software options available, each with distinctive features and benefits. The key is to understand the needs of your project and pick a software that best aligns with those requirements.
Locating the Palette Creation Feature
Once you’ve settled on your software, the next step is to locate the palette creation feature. This is typically found in the menu bar, under options such as ‘View’ or ‘Window’. You might also find it within contextual menus or toolbars within the software interface.
Adding Tools to the Palette
Once the palette is created, now comes the fun part – adding tools to your palette. Drag and drop or choose the ‘Add’ command from the menu to add tools, blocks, or macros to your palette. Remember, the goal is to enhance your productivity, so add tools that you frequently use or require in your tasks.
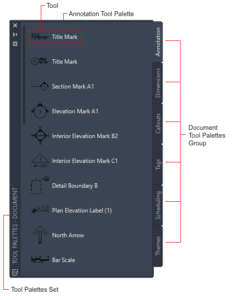
Organizing Tool Palettes
Prioritizing Frequently Used Tools
After adding tools to your palette, the next step is to prioritize them. Your frequency of use should determine the order of your tools in the palette. Tools that you use more often should be readily available and not lost in the swarm of functions.
Grouping Similar Tools Together
Just like how you group similar files in a folder on your desktop, grouping similar tools together on your palette greatly improves your workflow. This can be tools of similar functions or tools used in a similar stage of the workflow. Grouping creates order and eases the process of finding the right tool.
Using Color Coding for Tool Categorization
Another efficient way of organizing tools is through color coding. Just like a color-coded calendar, this makes it incredibly easy to identify a category of tools in a single glance. This method not only speeds up your workflow but also adds an aesthetic appeal to your workspace.
Modifying Existing Tool Palettes
Accessing the Modification Features
Over time, you might need to modify your tool palettes as your projects evolve. To do this, locate the modify feature in your software, usually found in the tool palette settings or options.
Changing Tool Icons and Descriptions
You can optimize your tool palette further by changing tool icons and descriptions. Using icons meaningful to you or adding brief descriptions can make tool recognition instantaneous. These customizations can speed up your task execution and improve your workflow.
Rearranging Tools within the Palette
To keep up with the changes in your project requirements, you might need to rearrange your tools within the palette. Just like removing clutter from your desk, rearranging tools keeps your workspace in sync with your evolving needs and enhances your productivity.
Sharing Tool Palettes among Users
Understanding the Sharing Options
Sharing tool palettes among team members can greatly enhance collaboration and consistency across projects. This could be through saving your tool palettes in a shared network location or exporting and importing the palette files.
Creating Shared Palette Locations
You can create shared palette locations on a network that everyone in your team can access. Here, everyone can access the same toolsets, making project collaboration efficient and seamless.
Solving Common Issues when Sharing Palettes
Sharing palettes might come with a few hiccups, such as inaccessible tools or missing features. Resolving these issues could be as simple as updating the software, checking user permissions, or re-linking missing blocks or macros.
Exporting and Importing Tool Palettes
Preparing the Tool Palette for Export
When preparing to export a tool palette, ensure that all tools are working correctly and are properly organized. You can then locate the export option in your software, usually found in the palette options or settings.
Understanding the Import Procedure
Importing a palette file is equally straightforward. Locate the ‘Import’ command, usually found in the palette settings or options. Remember to point to the correct location of your palette file during the import process.
Dealing with Import/Export Errors
Sometimes, you might encounter errors related to importing or exporting palette files. These could be due to incompatible software versions, corrupt palette files, or misplacement of blocks or commands linked in the palette. Resolving these issues might involve updating the software or resolving the missing links.
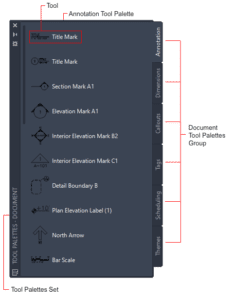
Troubleshooting Palette Issues
Identifying Common Problems
Just like other software features, tool palettes could face a few issues. These can range from display issues, inaccessible tools, to missing palettes. Identifying these problems is the first step to resolving them.
Solving Palette Display Issues
If your tool palette disappears or won’t display correctly, checking the software settings should be your first step. The palette might have been unpinned, hidden, or minimised in the software interface.
Recovering Lost or Deleted Palettes
In case you lose a palette, or accidentally delete one, your software usually stores a backup that you can restore. You can locate this option in the software settings or through the help menu in the software.
Customization of Tool Palettes
Advantages of Customization
Personalization fuels proficiency. Customizing your tool palette, just like customizing your desk or workspace, is worthwhile for smooth and efficient workflow. You get to decide what tools to use, how to organize them, and create a workspace that best supports your requirements.
Incorporating Shortcut Tools
Your tool palette can also harbour shortcut tools. These are tools associated with special keyboard shortcuts or mouse actions. Integrating such shortcut tools within your palette speeds up your task execution, bringing about a significant improvement in productivity.
Adding Custom Scripts to Tools
For the tech-savvy users, custom scripts can be added to tools for automation or advanced functions. These scripts, typically written in the scripting language supported by the software, allow for a range of possibilities like automating repetitive tasks or creating new functions.
Use of Tool Palettes in Advanced Design
Using Palettes in 3D Modeling
You can bring the advantages of tool palettes into advanced tasks like 3D modeling. From basic tools like orbit, pan, and zoom to complex functionality like texture mapping and lighting effects, all can reside in a specialized 3D modeling tool palette.
Enhancing Architectural Design with Customized Palettes
In architectural design projects, a customized tool palette can hold the most used elements like doors, windows, or wall types. This allows easy access and consistent application of these elements across the project.
Incorporating Palettes into Engineering Workflows
Even in complex engineering workflows, tool palettes can be the control center for your tasks. From measurement and alignment tools, analysis functions, to simulation commands, all can be organized in your tool palette for easy access and efficient execution of tasks.
Maintaining and Updating Tool Palettes
Conducting Regular Palette Audits
Conducting regular tool palette audits is essential to ensure your workspace stays efficient and effective. This could be cleaning up unused tools, verifying linkages, or rearranging tools based on your current project requirements.
Updating and Adding New Tools
As you progress, you may discover new tools or updates that can benefit your projects. Always keep your palette updated and don’t hesitate to add new tools that can enhance your workflow capabilities.
Back-up and Restoration of Tool Palettes
Always have a backup of your tool palettes. The software might crash, or files could get corrupted. With a backup, you can quickly restore your palette and get back to work with minimal disruption. Handle this through the software’s backup or export features.
By mastering the art of creating and customizing tool palettes, you can unlock a world of productivity and efficiency. Remember, your tool palette is your personal toolbox, so make it suit your needs perfectly.