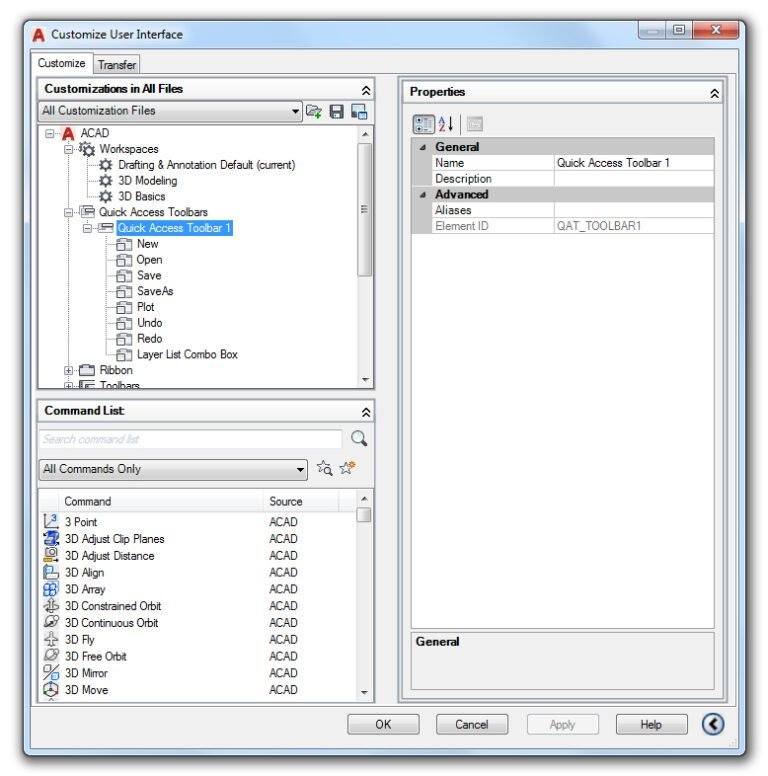Embark on a journey of understanding through “A Comprehensive Guide to Creating Custom Commands and Macros within CUI”. Tailored just for you, this guide will set you on the path of leveraging the power of Custom User Interface (CUI) in the creation of personalized commands and macros. Offering a wealth of insights gathered from years of AutoCAD’s documentation, it promises to transform your approach to navigating and operating within this rich framework. So, whether you’re aiming for improved efficiency or increased customization, this guide is your perfect companion. Let’s set the stage for a more streamlined and personalised use of the CUI.
Understanding CUI Interface
Overview of CUI Interface
The CUI Interface, also known as the Customizable User Interface, is a dynamic tool that allows you to alter and personalize your software workspace to suit your needs better. This versatility helps you to easily modify the feel and workflow of your software user interface. Essentially, you are allowed to create and modify UI elements such as menus, toolbars, and context menus, among other things.
Navigating the CUI interface
Navigation within the CUI interface is designed to be seamless. It is organized with a tree view on the left, and properties pane to the right side of your screen. The tree view contains your customization elements like toolbars and ribbon tabs whereas the properties pane allows you to view and modify the properties of selected UI elements.
Understanding the CUI panels
CUI panels are an important part of the CUI interface. They can contain commands, sliders, split buttons, and other useful customizable items. You can freely add, edit, or remove these panels, providing you with a high degree of control.
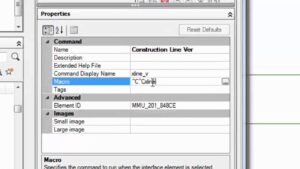
Introduction to Custom Commands
Definition of Custom Commands
Custom commands are flexible items within the CUI interface that allow you to perform specific actions with a single click. These might include loading certain macros, executing scripts, or activating built-in features.
Understanding the use of Custom Commands
Custom commands ideally enhance your productivity by reducing the time and effort spent accessing certain features or processes. They can be inserted in toolbars, ribbon panels or contextual menus, among other places, for quick and easy access.
Benefits of Custom Commands
Custom commands provide numerous benefits, including faster execution of tasks, more efficient workflows, and ultimately, higher productivity. By enabling you to create shortcuts for frequently used commands, they reduce time wastage and allow you to focus on the most important aspect of your work – creating.
Creating Custom Commands
Step-by-Step Guide to Create Custom Commands
Creating custom commands is simple. Begin by opening the CUI interface, then navigate to the ‘Commands List’ panel. From there, click on ‘New commands’, give it a name, optionally add a description, and assign the command to execute.
Setting Command Properties
Every custom command comes with its own set of properties which further define its behavior. Some of the properties include the name, description, command display name, and command string, which specifies the action to be taken, among others.
Adding Command Icons
To add an icon to your custom commands, simply select the newly created command from the ‘Command List’. In the properties pane, click on the small button next to the ‘Small Image’ or ‘Large Image’ fields to open the ‘Select Image’ dialog box. From here, you can either choose from the existing icons or load a new icon from your computer.
Modifying Custom Commands
How to edit Custom Commands
Custom commands can be easily modified in the CUI interface. Simply select the command you wish to modify from the command list, then make the necessary changes in the properties pane.
Updating Properties of Custom Commands
The properties of the custom commands can be updated to reflect changes in your workflow or to correct any errors. For instance, you can change the command string, adjust the command name, or modify the assigned icon.
Deleting Custom Commands
There may come a time when you want to delete a custom command. Simply highlight the command in the ‘Commands List’ panel and then hit the delete key on your keyboard, or right-click the command and select ‘Delete’ from the context menu.
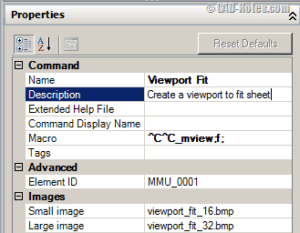
Introduction to Macros
Definition of Macros
In the context of the CUI, macros are sequences of commands that automate repetitive processes and simplify complex operations. They can be associated with custom commands for quicker and easier access.
Uses of Macros within CUI
Macros within CUI make your user interface more effective and efficient. They can automate repetitive tasks, bundle several processes into a single command, or even create completely new tools to enhance productivity.
Significance of Macros
Macros are essential time-savers, particularly for intricate steps that you find yourself repeating often in your work. By streamlining processes and reducing the room for error, they become an essential tool for improving productivity.
Creating Macros
Detailed Steps for Creating Macros
Start off by creating a new command in the CUI. In the ‘Command String’ field, enter the macro code, which can be a series of commands or expressions. Remember to separate multiple commands with a semi-colon.
Setting Macro Properties
Properties such as the name and description define and explain the macro’s function. However, the most significant property is the command string, which contains the actual macro code.
Adding Macro Icons
Similar to adding icons to custom commands, macro icons can be easily selected from the existing list, or uploaded from your machine.
Modifying Macros
Guide to edit Macros
Just like commands, macros too can be easily edited. Locate the macro in your command list, then adjust the appropriate properties—like the command string—to suit your needs.
Updating Properties of Macros
If there’s a change in your workflow or you discover a more efficient way to carry out a task, you may need to update your macro properties. Navigate to the ‘Command List’, locate your command, and simply adjust the necessary properties.
Getting rid of Macros
Macros, if they are no longer needed, can be easily removed by deleting the associated command from the ‘Command List’.
Assigning Custom Commands and Macros
Assigning Custom Commands to a Button
After creating a custom command, you can associate it with a user interface element such as a toolbar button. Once assigned, the button will execute the custom command whenever clicked.
Assigning Macros to Menu Items
Macros can also be assigned to a menu item in the CUI. This makes them conveniently accessible right from the interface for quick execution.
Troubleshooting Tips for Assigning Commands and Macros
Always ensure your command properties and macro code are correct to avoid encountering issues. If a button or menu item doesn’t seem to work as expected, check the command string, and test the macro outside the CUI, if possible.
Transferring and Importing Custom Commands and Macros
Step-by-Step Guide to Transfer Commands and Macros to another PC
You can easily transfer your custom commands and macros to another computer by exporting your CUI file, and then importing it to the other computer.
Importing Commands and Macros into another CUI file
Importing custom commands and macros into another CUI file lets you integrate your customizations into a different user interface without having to recreate everything from scratch.
Use Cases of Custom Commands and Macros
Real-world Use Cases of Custom Commands
The use of custom commands can range from simple routines like toggling the grid on/off, to more complex procedures like automating the creation of certain objects. Often, they increase efficiency and productivity in numerous professional fields such as architecture, engineering and design.
Applying Macros in Designing Workflow
Macros can be used to streamline the design workflow. Whether it’s automating repetitive tasks such as drawing dimensions or creating complex geometry with a single command, macros help make workflows smoother and faster.
Benefits of Custom Commands and Macros in Project Management
Custom commands and macros greatly benefit project management tasks by enabling quick access to frequently used commands, automation of repetitive tasks, and simplification of complex operations. All this contributes to improved efficiency and productivity in managing projects.