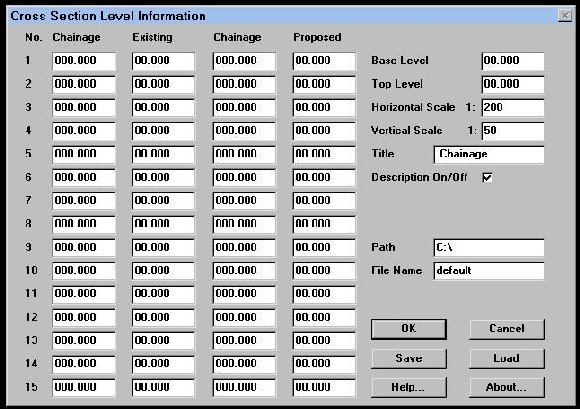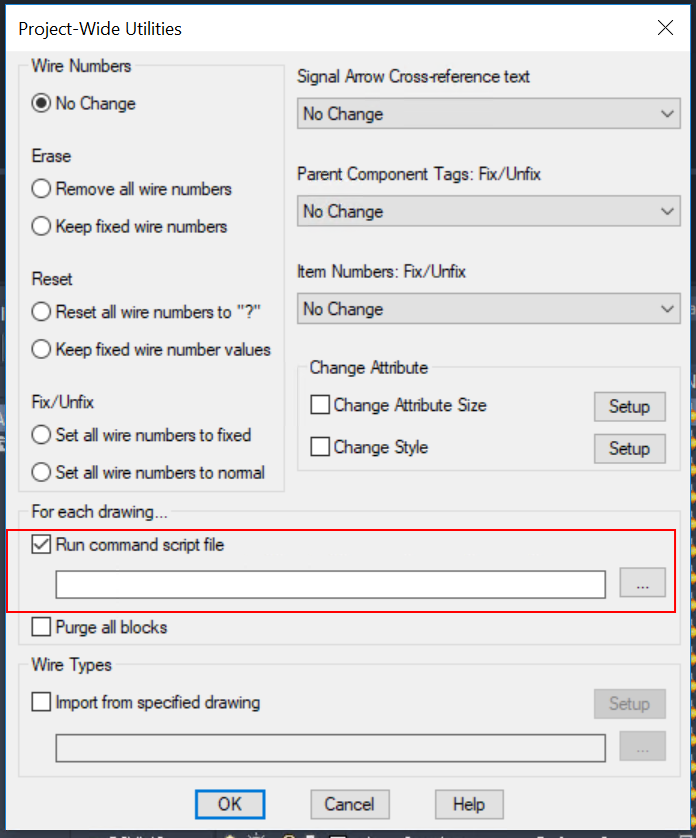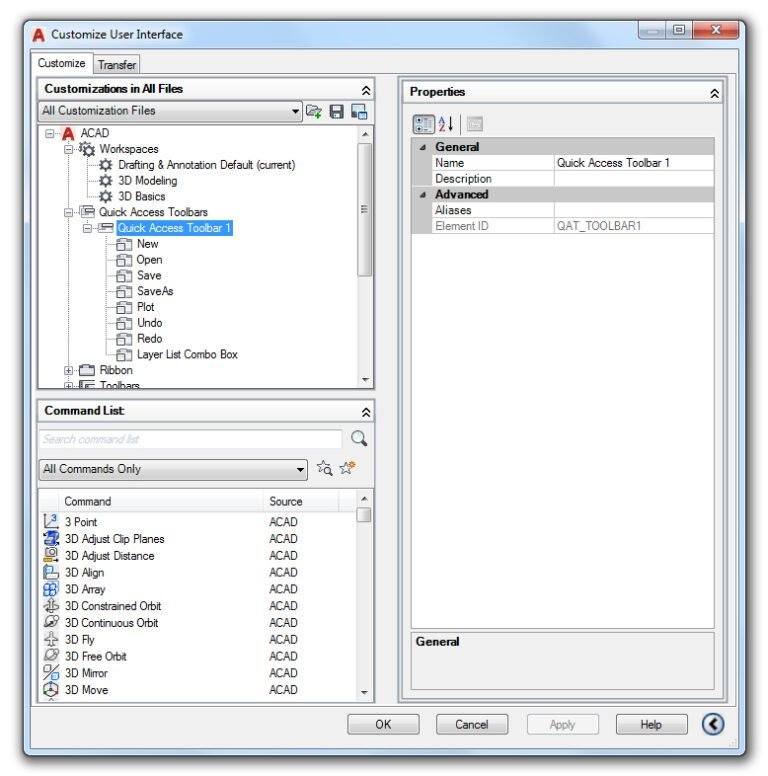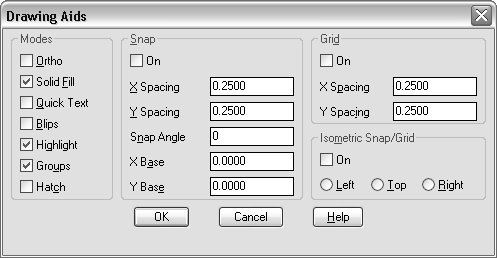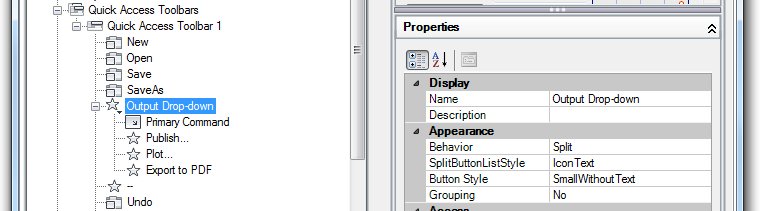If you’ve ever felt overwhelmed by the intricacies of AutoCAD, or thought that the dialog box was somewhat rigid, then “Mastering AutoCAD: Customizing Dialog Box Appearance and Settings” is just what you need. This carefully crafted article navigates through the maze of AutoCAD options, showing you how to fine-tune dialog boxes into personalized tools that can amplify your efficiency. Drawing insights from reliable sources, the writing takes you on an enlightening journey that demystifies AutoCAD, shedding light on a software renowned for its complexity, and demonstrating how you can easily tailor it to your own preferences. This is your guide to creating a more friendly, navigable, and flexible AutoCAD workspace.

Understanding the AutoCAD Interface
The AutoCAD interface is like your personal command area. It gives you seamless access to various tools and settings that you need to perform and complete your tasks. This is where all the magic happens once you’ve launched the application.
Functionality of the Default Interface
In your default interface, you would typically find necessary tools and controls strategically placed for immediate access. This includes toolbars, palettes, command lines, and viewport controls, each with its unique functionalities. These help enhance your productivity as you wouldn’t necessarily have to hop through several menus to perform regular tasks.
Exploring Different Parts of the Interface
Your modeling journey starts with understanding each feature on the interface. These include the Application Menu, Quick Access Toolbar, User Interface Menu, Drawing Tabs, Status Bar, and Workspace control. The more you familiarise yourself with these different parts, the better your experience with AutoCAD becomes.
Significance of Toolbars and Palettes
Toolbars (or Ribbon as you might find in other AutoCAD software) and Palettes are crucial parts of the interface. They offer you fast access to your drafting tools right on your workspace. With them, you can quickly create or modify objects, apply surfaces or materials and even influence how you see your work via visualization controls.
Navigating the AutoCAD Dialog Boxes
Dialog boxes are a common feature in most software applications, including AutoCAD. They are interactive windows that help gather information, trigger commands or even alert you on specific actions.
Definition and Significance of Dialog Boxes
Dialog boxes in AutoCAD are unique environments that serve as a bridge between you and your software. They may appear when you trigger specific functions, prompting you to provide additional information, make choices or even alerting you on certain actions. Essentially, they are informative and enhance your control over various processes.
Different Types of Dialog Boxes in AutoCAD
There are different types of dialog boxes in AutoCAD. Some include Property Editors, Settings dialog, Dialogue boxes for processes like import and export, among others. Each has a specific function and provides you a new level of control or customization.
Basic Operations with Dialog Boxes
Dialog boxes are interactive. Hence, you can respond to them via clicking buttons, selecting options, entering text, or using other controls they provide. Ultimately, the primary goal is to provide a response to complete an action or process in AutoCAD.
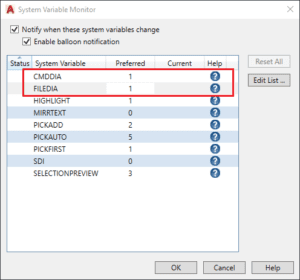
Customizing AutoCAD Dialog Box Appearance
You can make your AutoCAD dialog boxes feel more personal by customizing them. This involves changing how each box appears, in terms of color, size, position and more.
Introduction to Interface Customization
Interface customization enables you to tweak AutoCAD to your liking. In essence, it’s the adjustment of your drawing environment to match your working style better, improve productivity or enhance your software’s aesthetic appeal.
Steps to Customize Dialog Box Appearance
Customizing your dialog box appearance involves navigating to the Options dialog box under the Application menu, then selecting the Display tab. You can adjust settings like color scheme, enable or disable tooltips, adjust viewport label sizes, and more.
Tips and Tricks for Effective Customization
The key to effective customization is in understanding your workflow. Identify what works for you and what doesn’t. Make gradual changes, so you understand the impact of each adjustment, and run tests to ensure each update promotes productivity and not hinder.
Setting up Your Preference
Apart from altering the appearance, you can also set preferences in AutoCAD to improve your overall experience.
Understanding the Preference Setting in AutoCAD
Preference settings in AutoCAD gives you control over specific functionalities across the software. This includes cursor size and speed, saving and backup preferences, drafting settings, and more. In essence, it is your avenue to set how the software should function based on your needs.
Exploring Various Setting Options
The various setting options span through different functionalities. From the control of your snapping settings to defining system units, supporting file search paths, right up to customizing right-click behavior. It’s like creating a personalized set of rules for your software to follow.
Steps to Modify your Preference
To set your preferences, navigate to the Options dialog box under the Application menu, then select the desired tab. You can then adjust the necessary settings accordingly and hit Apply or OK to institute the changes.
Changing Dialog Box Colors
Another aspect of AutoCAD customization is changing your dialog boxes colors. This can help in terms of visibility and even influence your mood while working.
Understanding the Importance of Colors
Using the appropriate colors could enhance visibility, reduce eye strain and improve concentration. Also, studies have shown that colors can influence mood, so finding your perfect blend might help keep your creative juices running.
Steps to Modify Dialog Box Colors
You can change your dialog box colors via the Option dialogue box. Under the Colors section, you can tweak each dialog box or interface element color to your preference.
Exploring Various Color Options
AutoCAD offers a range of color options for you to explore. You can select predefined schemes or create your unique mix. It’s all about finding what works best for you!
Resizing and Docking AutoCAD Dialog Boxes
Enabling more comfortable viewing or creating more workspace can sometimes involve resizing or docking your AutoCAD dialog boxes.
Playing with the Size of Dialog Boxes
Resizing your dialog boxes can significantly impact visibility or create more drawing space. You can change the size by simply dragging the corners of a dialog box or using zoom controls.
Learning about Docking Dialog Boxes
Docking involves attaching dialog boxes to either side of your workspace. This could help provide easy access to specific tools or create more space for your drawings. You can dock boxes by dragging them towards your workspace edge until they snap into place.
Resizing and Docking Techniques in AutoCAD
Exploring various resizing and docking techniques can help in finding the perfect balance for your workspace. You could arrange your boxes based on frequency of use, relevance to current projects or even according to your monitor size.
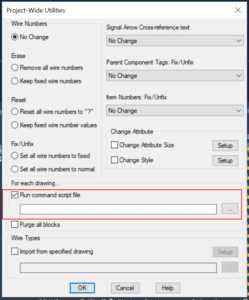
Using the AutoCAD Customization Interface
AutoCAD’s Customization interface offers a broader spectrum of customization options.
Introduction to AutoCAD Customization Interface
The AutoCAD Customization interface is a holistic environment laden with tools for optimization. This includes the Customize User Interface (CUI) editor, which provides powerful control over your customization process.
Using the Customize User Interface (CUI) Editor
The CUI editor lets you manage and customize your workspace elements including toolbars, ribbon panels, dropdowns, mouse buttons, among others. It opens up a new level of personalizing your AutoCAD workspace.
Understanding the Role of CUI in Dialog Box Customization
The presence of CUI means you can customize your dialog boxes far beyond resizing and recoloring. You can alter contents, workflows, and even functionality, to align perfectly with your working style.
Advanced Customization Techniques
Once you’ve mastered basic AutoCAD customization, you can explore more advanced techniques.
Working with Dialog Box Controls
Dialog box controls give you more command capabilities within your interface. By manipulating these controls, you can influence how each box appears and function, for a more seamless experience.
Applying Changes Across Different Interfaces
Advanced customization allows you to implement changes across different interfaces. This means the adjustment made in a particular interface can reflect in others – saving you the stress of individual customization.
In-depth Learning of AutoCAD’s Rich Customization Environment
AutoCAD’s rich customization environment, which includes tools like action recorder, diesel codes, Visual Lisp, and scripts, provides you a flexible room for growth and exploration. As you become more comfortable with customization strategies, you can uncover the infinite possibilities within AutoCAD.
Exporting and Importing AutoCAD Custom Settings
After putting in work to customize your settings, it would be nice to have them used elsewhere or even saved for reinstatement.
The Need for Exporting and Importing Settings
Exporting and importing settings enable you to share your optimized workspace with others or create backups. This can save time in customization when setting up new interfaces or reinstating familiar settings after potential issues or updates.
Steps to Export and Import AutoCAD Custom Settings
To export custom settings, go to the Export tab in your CUI dialog and proceed accordingly. And when you wish to import, you simply navigate to the Import tab and follow through the processes.
Handling Common Issues During Import and Export
Issues can arise during importing or exporting. They usually result from compatibility problems, incorrect procedures, or interruptions in the process. Most of these can be resolved by reexporting with correct settings, using compatible versions, or following recommended procedures outlined by AutoCAD.
Troubleshooting Common Issues
Despite AutoCAD’s impressive features, experiencing issues is not uncommon. But don’t worry, they can be dealt with effectively.
Addressing Frequent User Interface Issues
Frequent issues include missing dialog boxes or controls. They could be caused by glitch, unintentional commands or even issues with computer hardware. Routines like resetting toolbars, repairing software, updating drivers, and occasionally restarting your system can often resolve these problems.
Handling Problems with Dialog Box Customizations
Problems related to dialog box customization might arise, such as not being able to access certain tools, or encountering strange behavior. Solutions can range from restoring to default settings, ensuring proper procedures, to checking for software updates.
Understanding AutoCAD Error Messages
Error messages provide a hint of what could be wrong within your software. Understanding what each message means is crucial in finding the right fix. You can find a list of common errors and their fixes in AutoCAD’s online resources.
And that’s it! With this information at your disposal, you can begin to harness the full potential of AutoCAD’s customization features, empowering you to work smarter, not harder. Happy customizing!